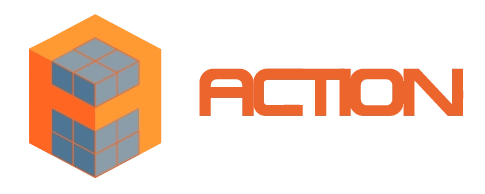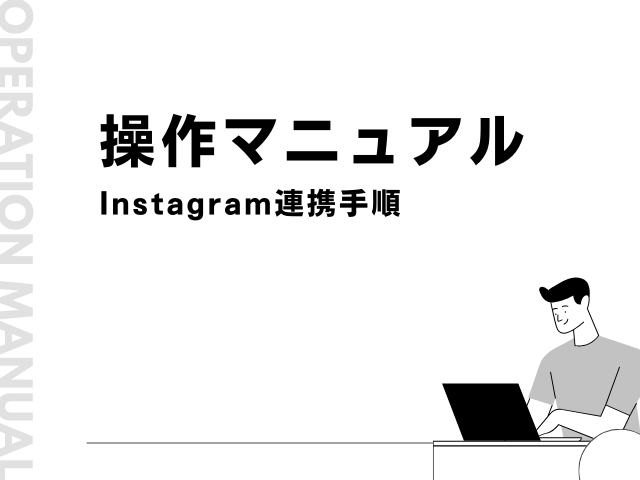
本投稿は弊社にホームページ制作をご依頼いただいたお客様向けの内容となっております。
本投稿は、ホームページにInstagramを連携するための手順を記載しています。
※連携を行うアカウントを事前にご用意ください。
※画像はアプリケーションのバージョンアップ等により本投稿の内容と異なる場合があります。
①Webブラウザ(Chrome、Edge、Firefox、Safariなど)で管理用URLをにアクセスし、
「WordPress用」のユーザー名とパスワードを入力してください。
※URLとログイン情報は担当者よりお伝えします。
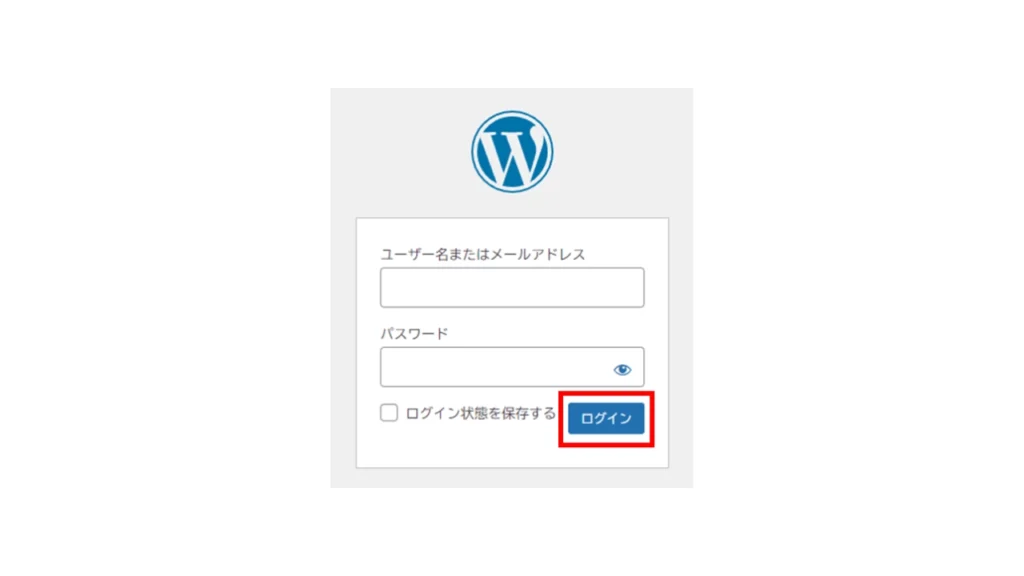
※作業中に以下の画面が表示された場合、
「Basic認証用」のユーザー名とパスワードを入力してください。
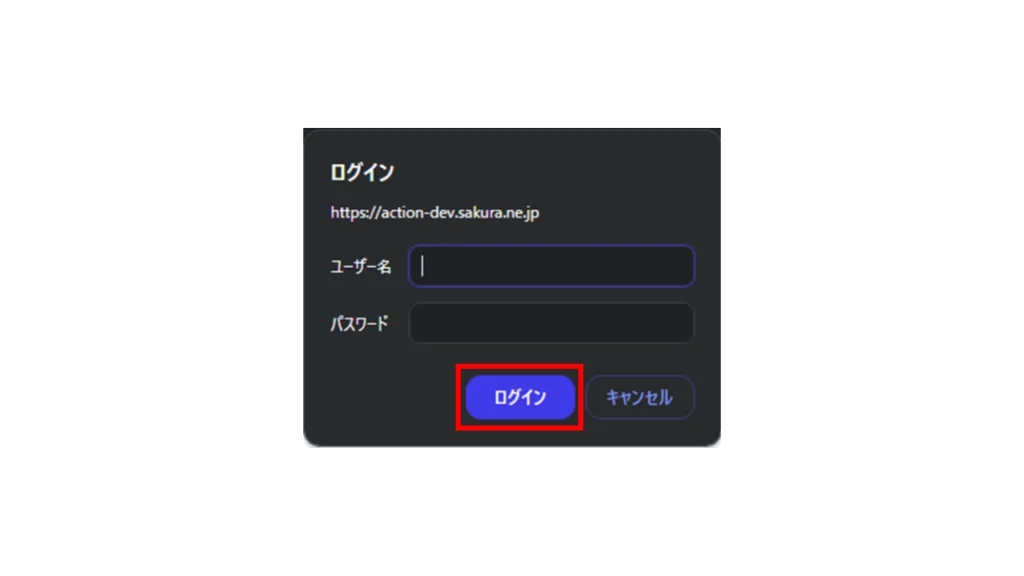
②画面左のメニューより「Instagram Feed」をクリックします。
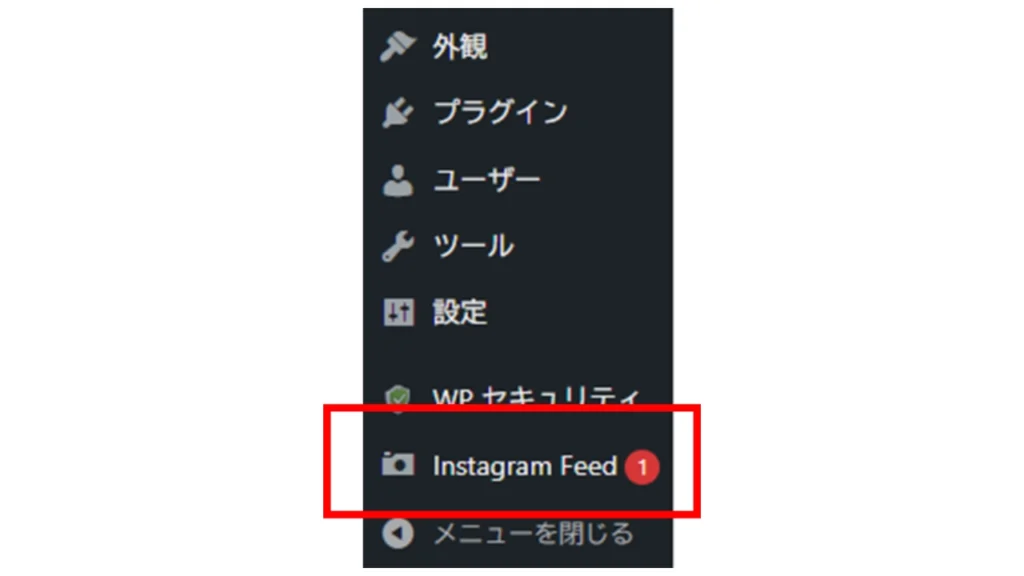
③「セットアップウィザードを起動」をクリックします。
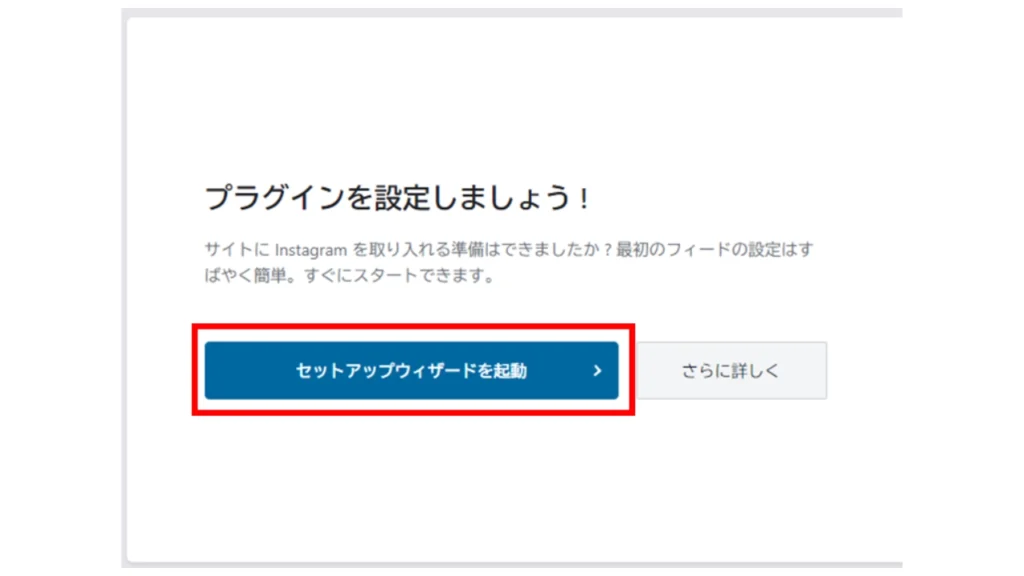
④「新規作成」をクリックします。
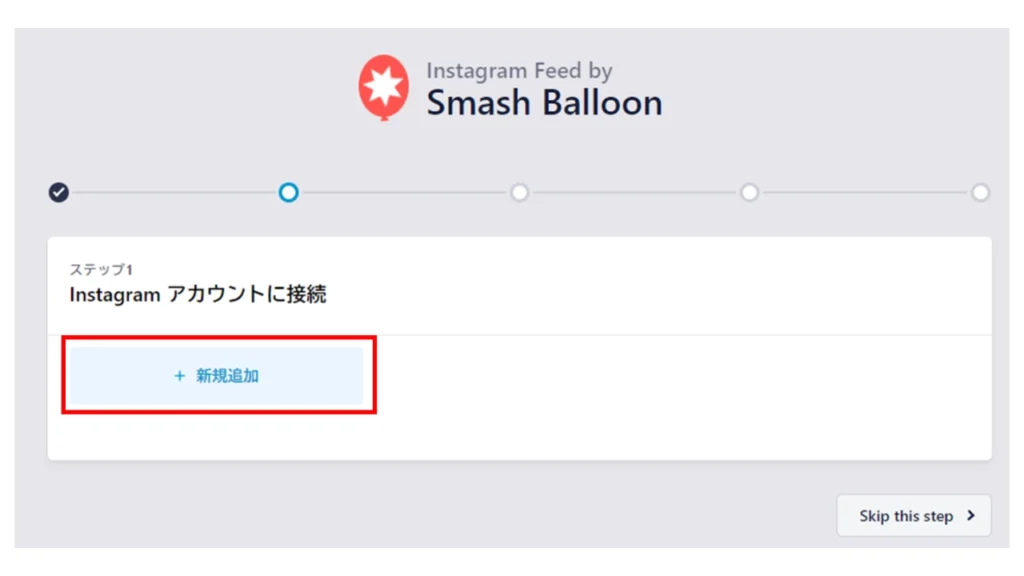
⑤「Business Basic」を選択し、「Connect]をクリックします。
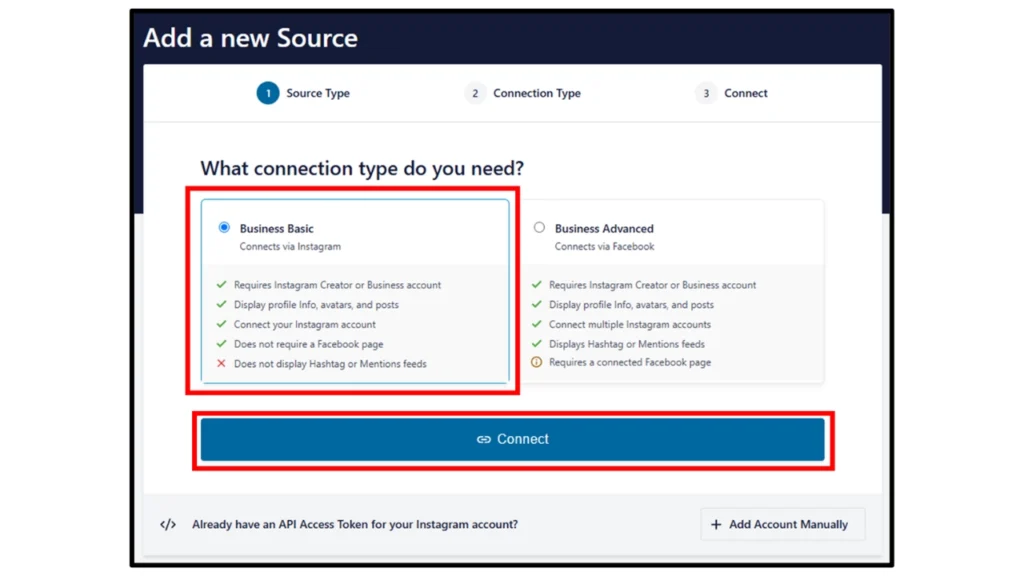
⑥メールのチェックを外し、「Connect With Instagram」をクリックします。
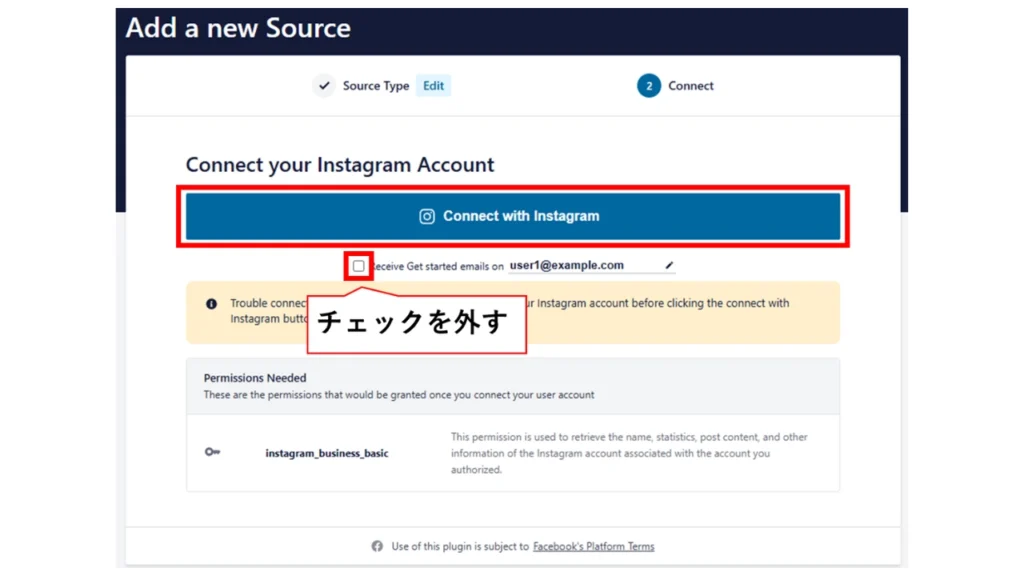
※「プロアカウントに変更」の画面が表示された場合、Instagramのアカウントをプロアカウントに変更する必要があります。「変更」をクリックして進みます。
プロアカウントの詳細は、こちらをご覧ください。
https://help.instagram.com/138925576505882/
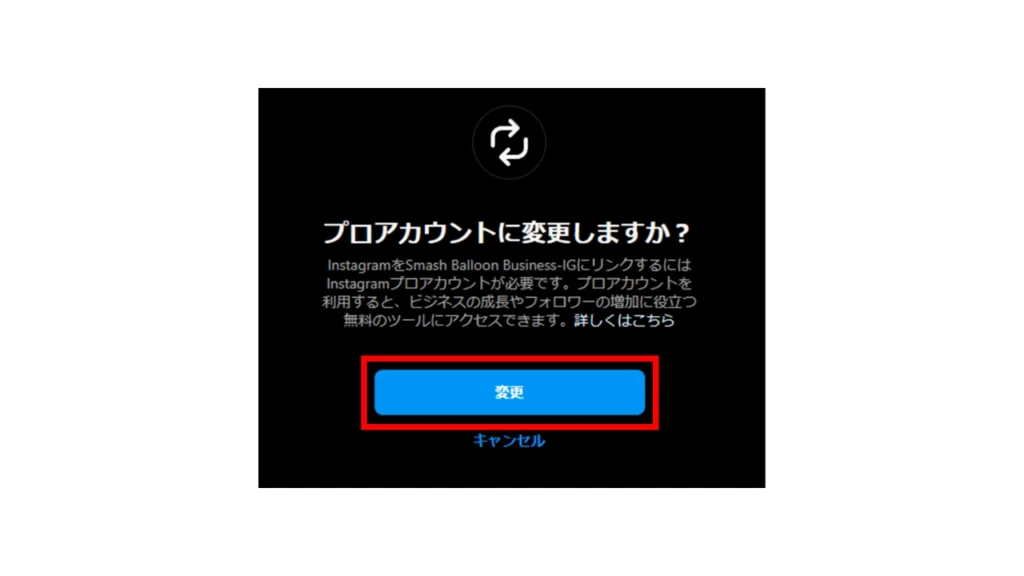
※「クリエイター」もしくは「ビジネス」を選択し、「次へ」をクリックします。
本マニュアルでは「ビジネス」を選択しています。
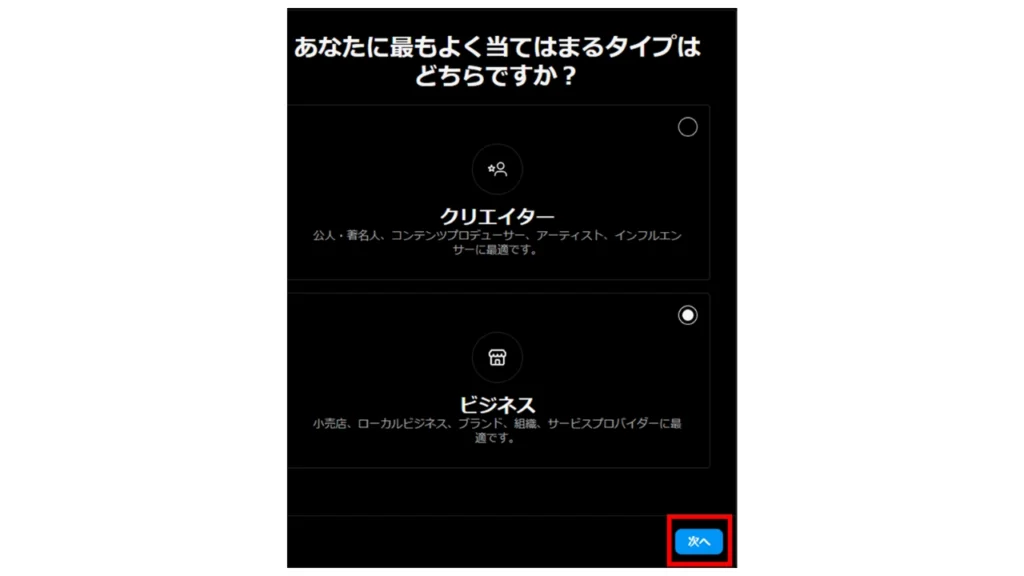
※「次へ」をクリックします。
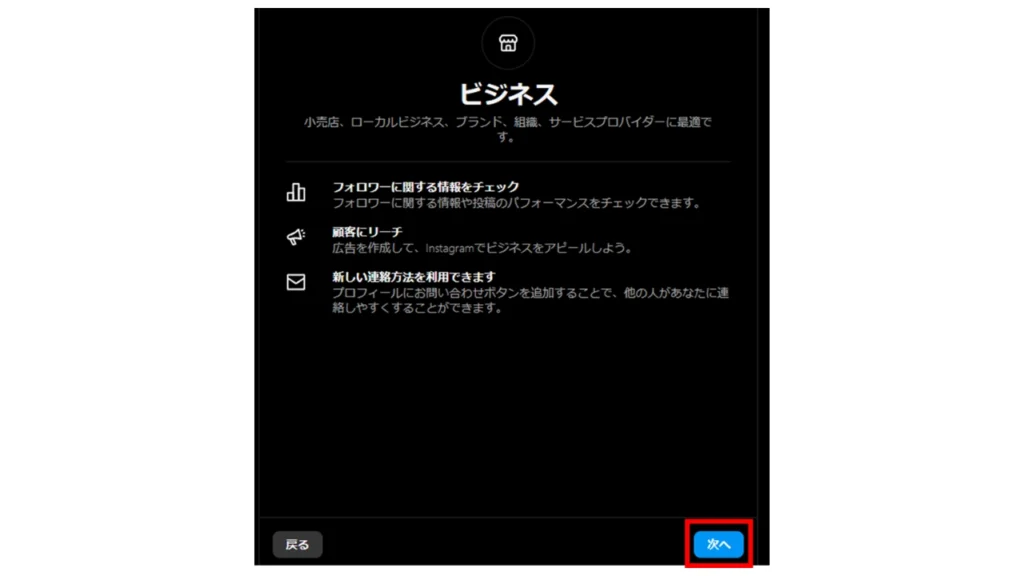
※ご自身に合うカテゴリを選択し、「完了」をクリックします。
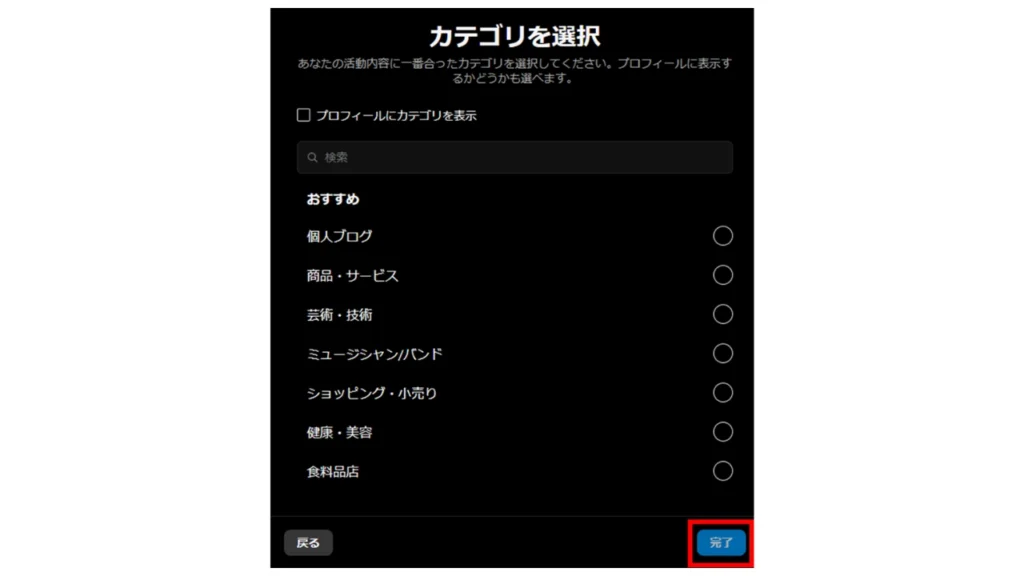
※連絡先情報を入力し「保存」、使用しない場合は「連絡先を使用しない」をクリックします。
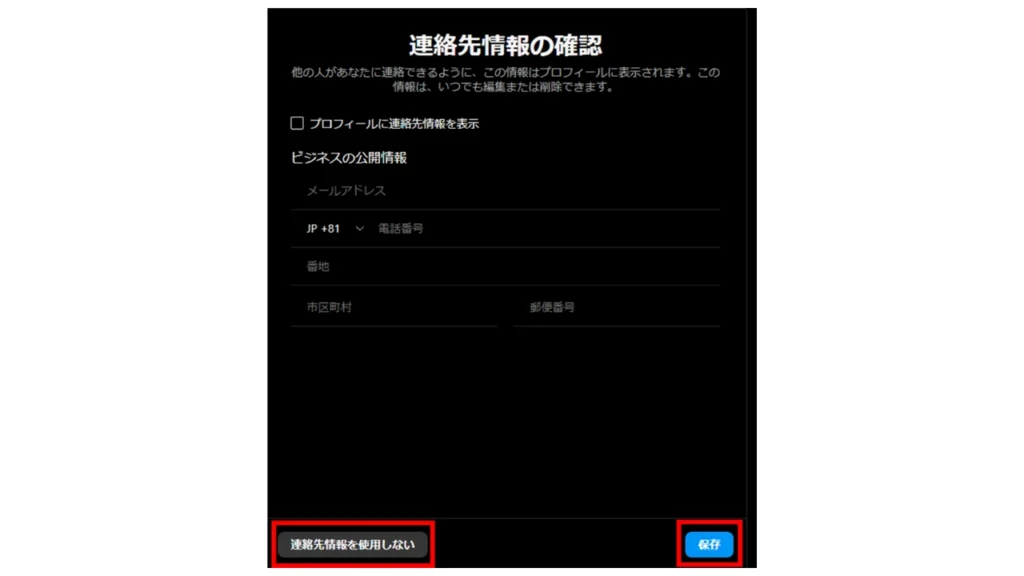
※「完了」をクリックします。
これでInstagramのプロアカウント変更は完了となります。
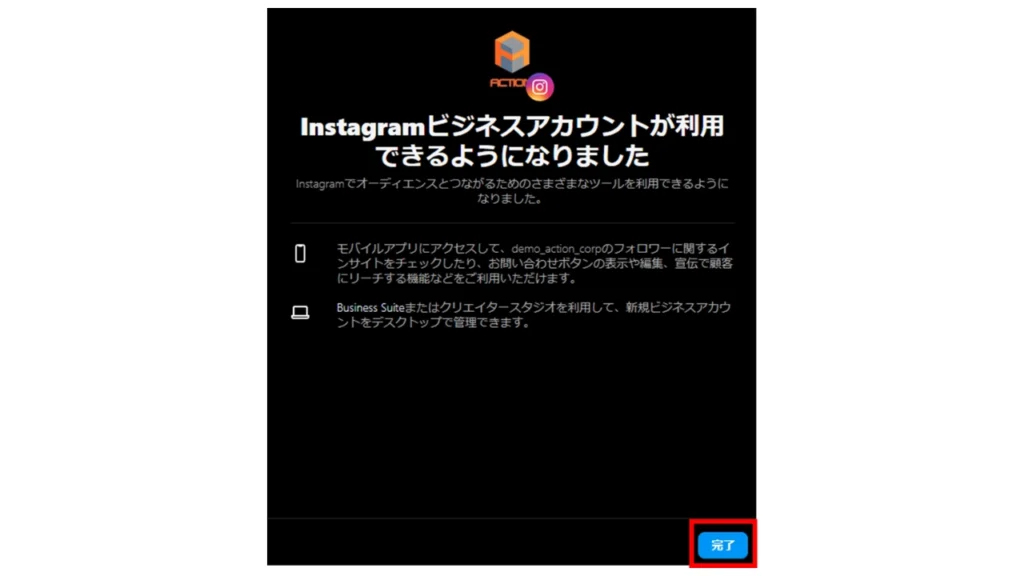
⑦Instagramにログインします。
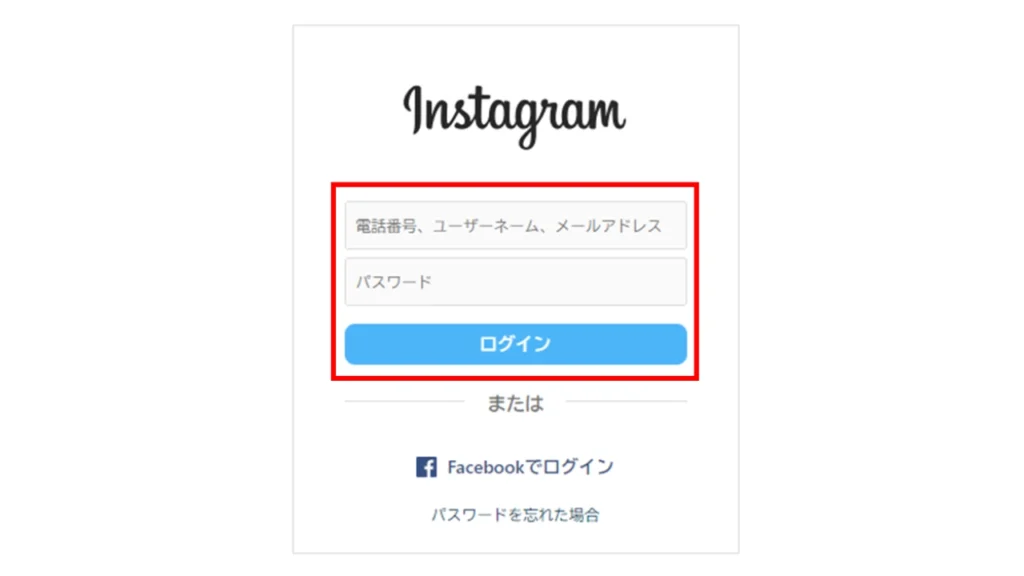
⑧「後で」を選択します。
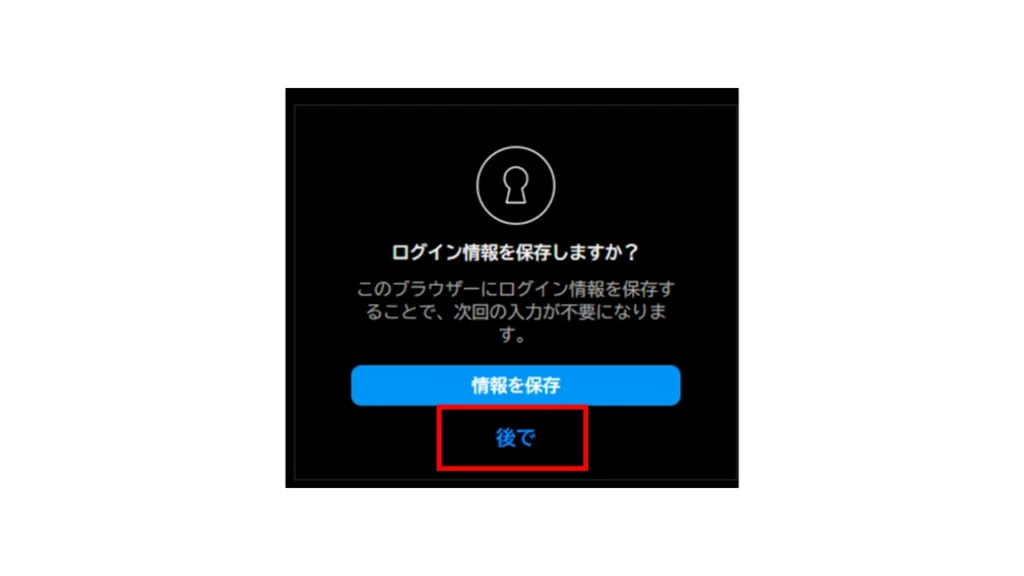
⑨「許可する」を選択します。
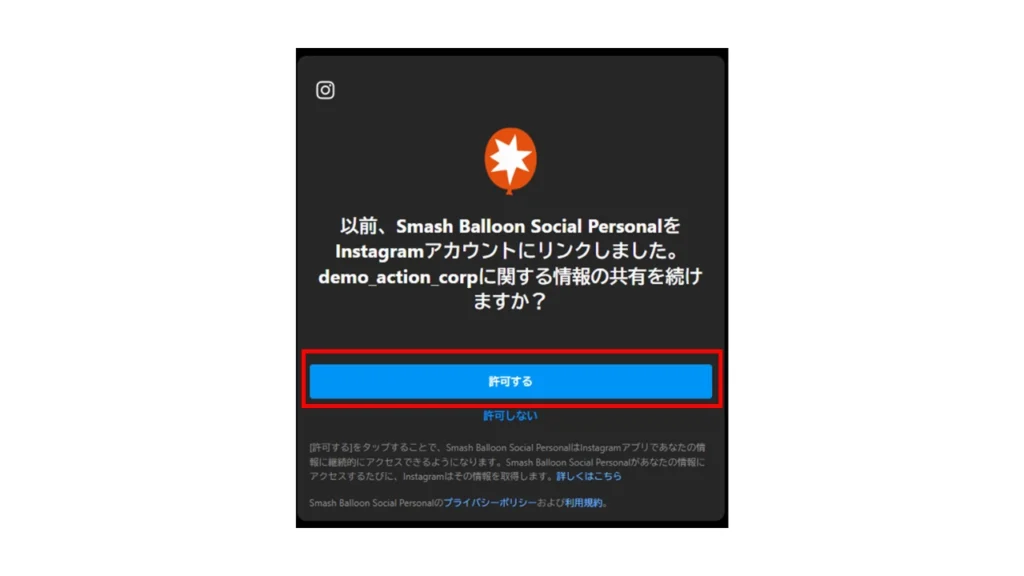
⑩「Yes, it is my domain」を選択します。
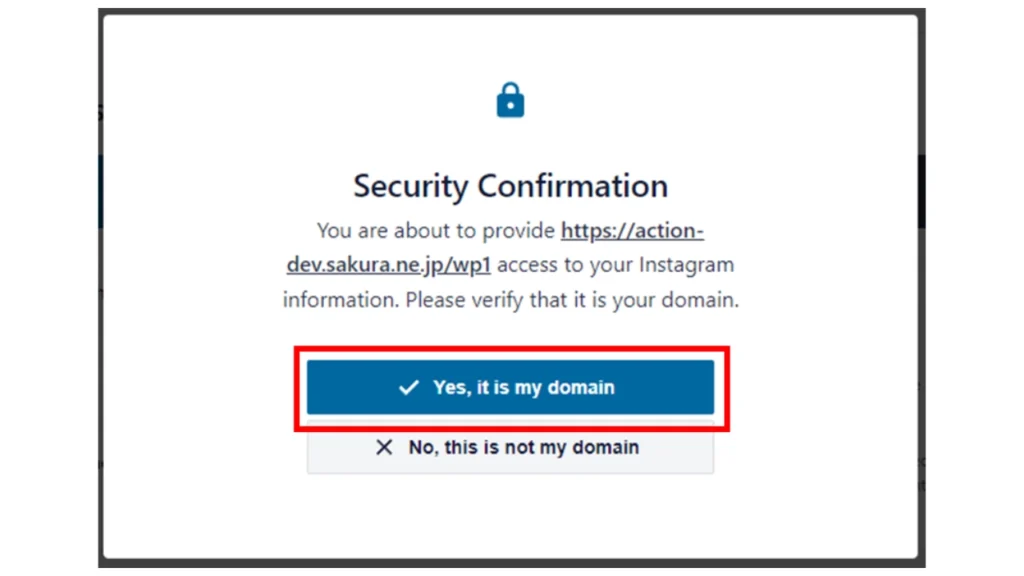
しばらく待つと、画面が表示されます。
ご自身のアカウント名が表示されていれば設定完了です。
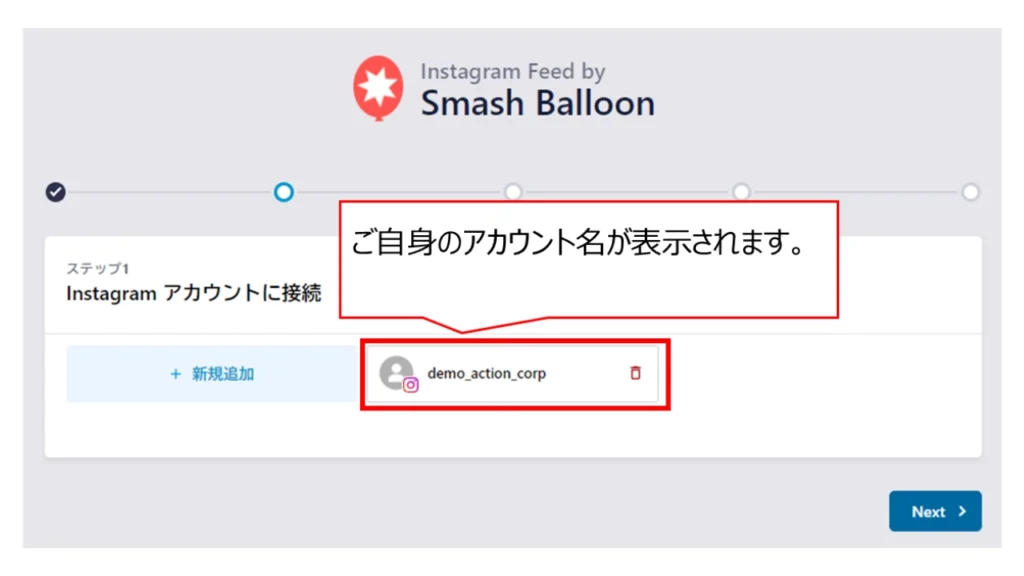
複数のアカウントを追加する場合
「新規作成」を選択し、⑤~⑩の手順をもう一度行ってください。
※複数のアカウントを追加しない場合、この手順は飛ばしてください。
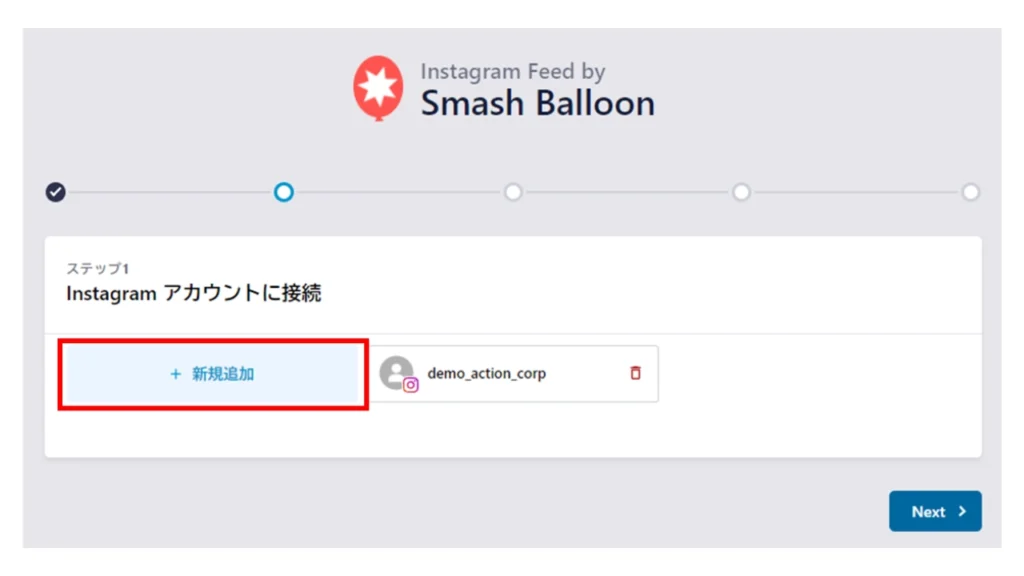
⑪画面右上の「設定を終了」を選択する。
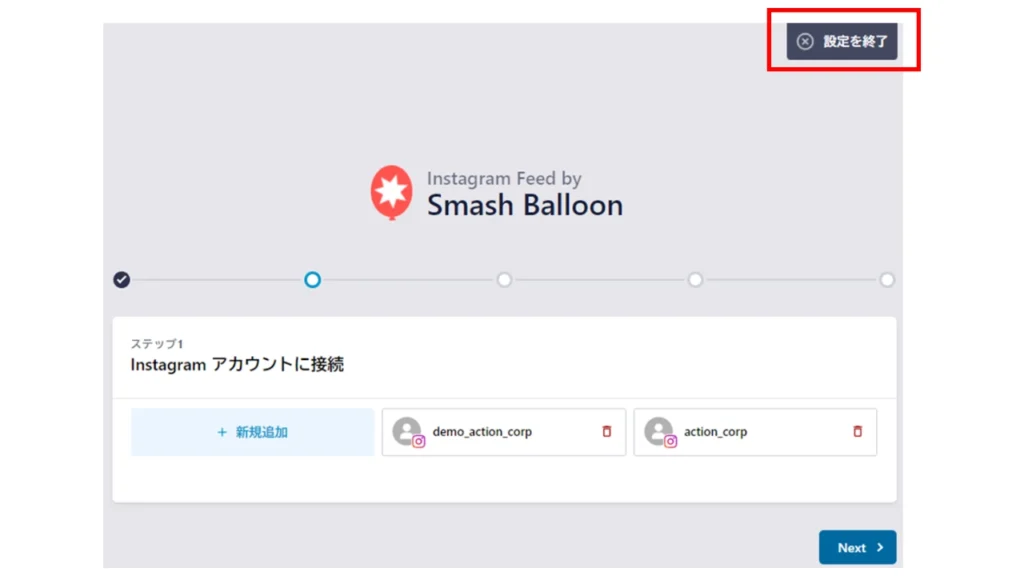
⑫画面右上の「こんにちは、●●さん」にマウスカーソルを合わせます。
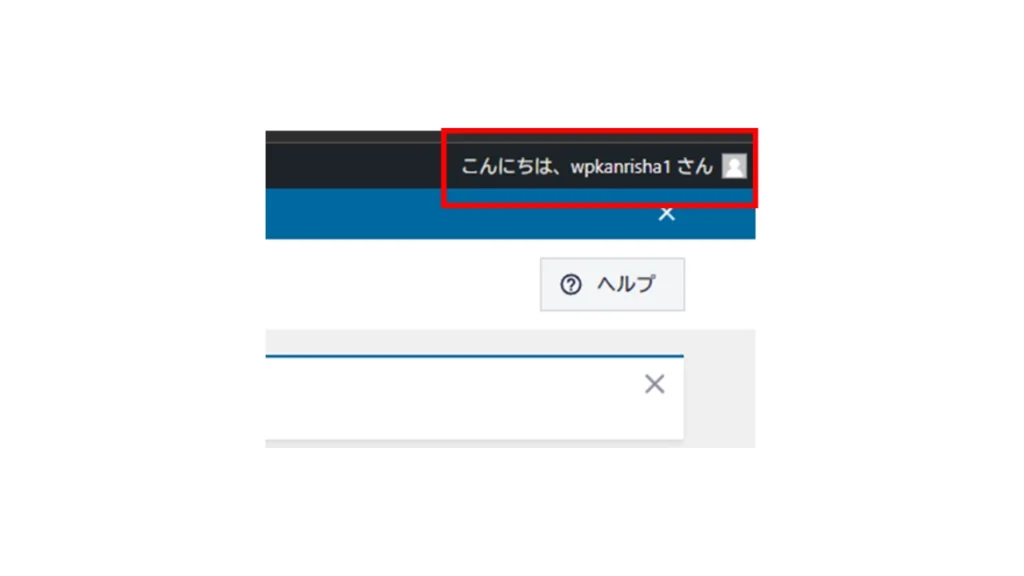
⑬メニューが表示されます。「ログアウト」を選択してください。
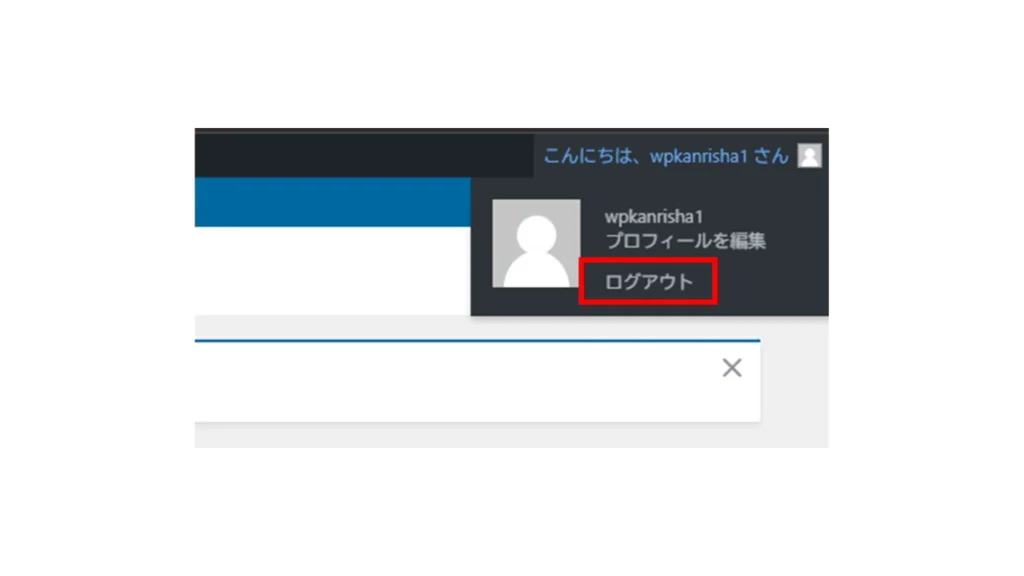
以上でインスタ連携操作は完了です。
以上です。
ご不明点などございましたら弊社担当者にご確認ください。