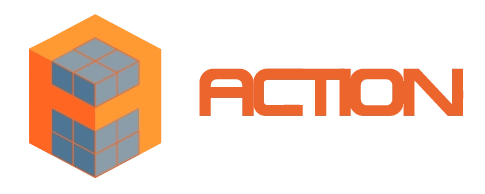.webp)
本投稿は弊社にホームページ制作をご依頼いただいたお客様向けの内容となっております。
本投稿は、サーバーサービスへ支払いクレジットカード情報を登録するための手順を記載してます。
※記載している内容は2024年10月頃のさくらインターネットの画面をもとに作成しております。さくらインターネット側のバージョンにより、表示内容が異なる場合があります。
アカウント作成時にカード情報の入力が求められるサービスは、弊社でダミーのカード情報を登録しています。
本資料の手順に従って作業していただくことで、正規のお客様カード情報に差し替えることが出来ます。
なお、一度登録したカード情報は管理画面からカード番号末尾4桁、カードブランド、有効期限のみが確認できる状態となります。
弊社でカード番号全体およびセキュリティコードを閲覧することはシステム上できませんがご了承ください。
本資料の手順はすべてPCでの操作を想定しています。
(タブレットやスマートフォンでも登録は可能ですが、画面表示は本書の内容と異なります。)
本資料に記載の手順にご不明点がございましたら、お手数おかけしますが弊社担当者にご確認ください。
※お問い合わせいただく際は画面のスクリーンショットをご用意ください。
※本資料に記載の内容は操作ミスや入力漏れなどの場合、基本的にいずれも再設定可能ですのでお問い合わせください。
①Webブラウザ(Chrome、Edge、Firefox、Safariなど)で下記のURLにアクセスしてください。
https://secure.sakura.ad.jp/auth/login
➁会員IDとパスワードを入力し、「ログイン」をクリックします。
※会員IDとパスワードは納品資料をご確認ください。
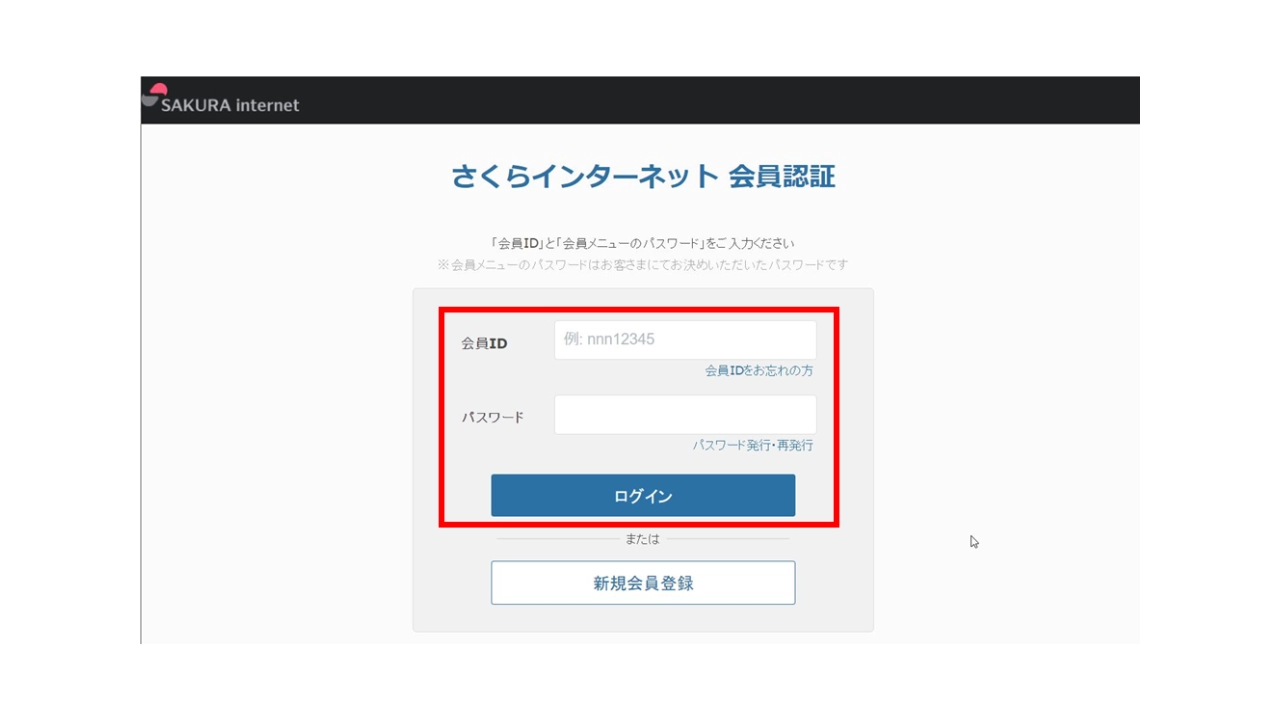
③左メニューの「クレジットカード」をクリックします。
※この時点では更新前の登録済みクレジットカード情報が表示されています。
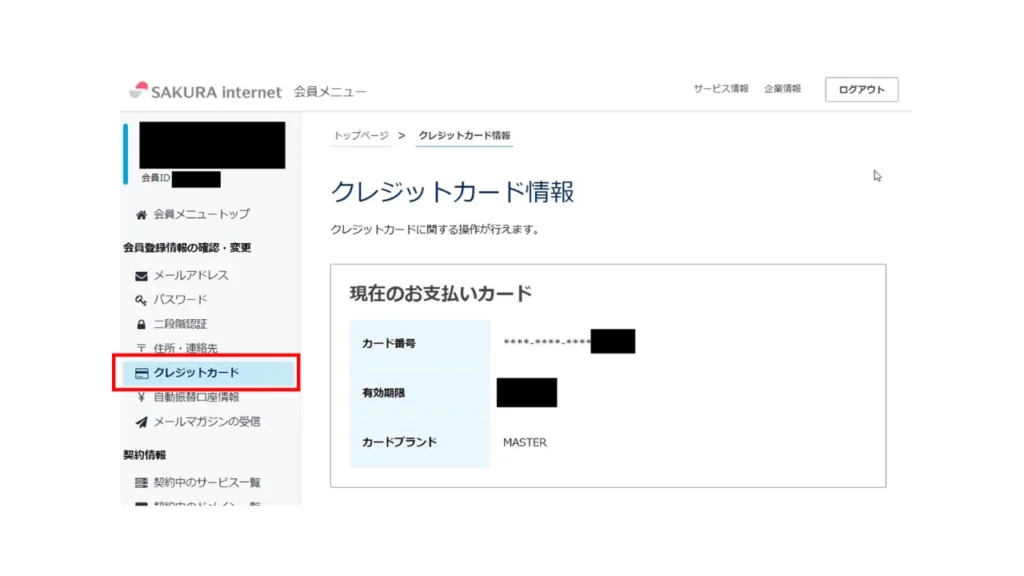
④「新しいクレジットカードを登録」をクリックします。
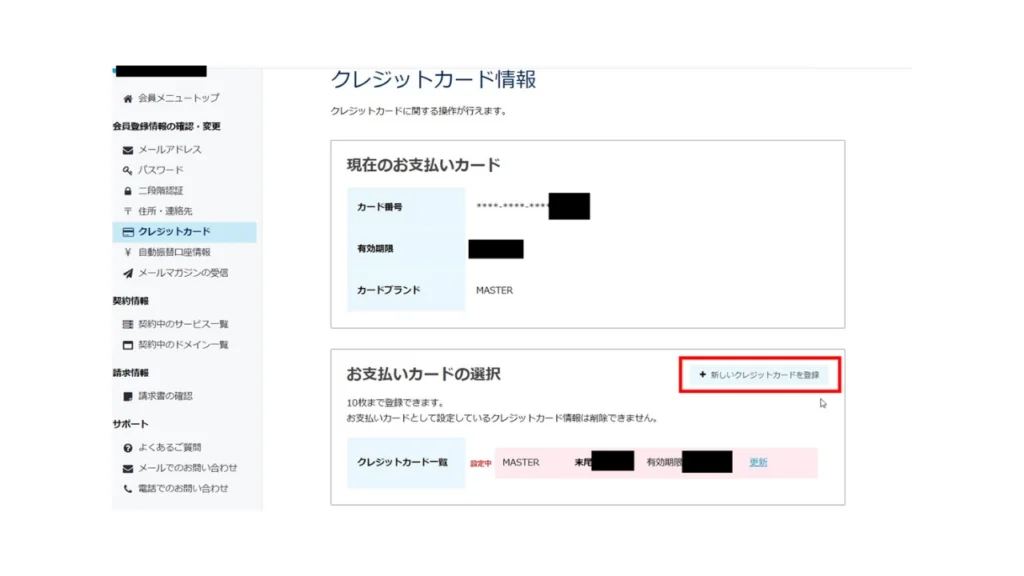
⑤支払いに使用する更新後のクレジットカード情報を入力し、個人情報の取扱い規約を確認の上 「同意する」にチェックを入れ、「次へ」をクリックします。
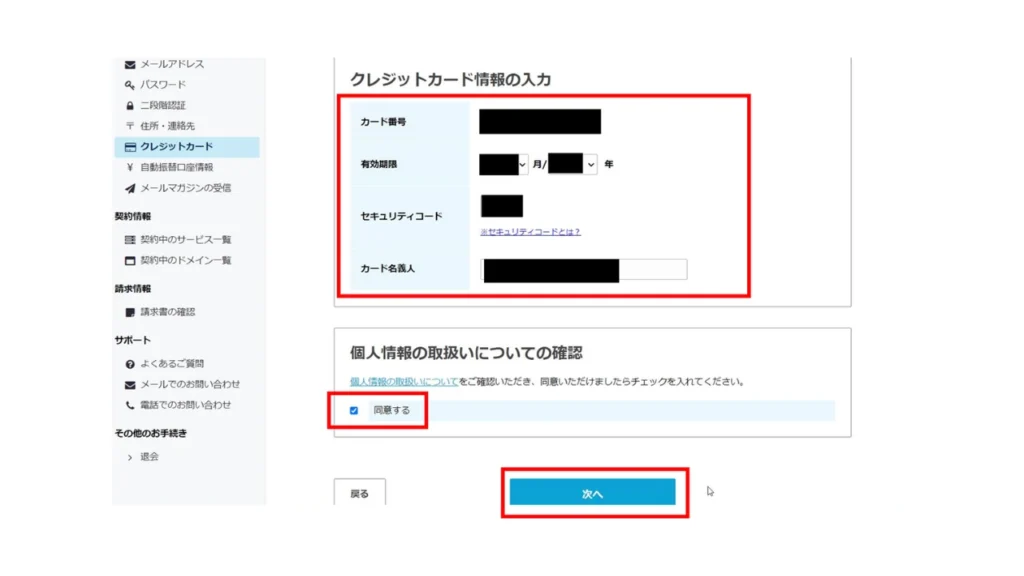
⑥登録するカード情報に間違いがないことを確認し、「カードを登録」をクリックします。
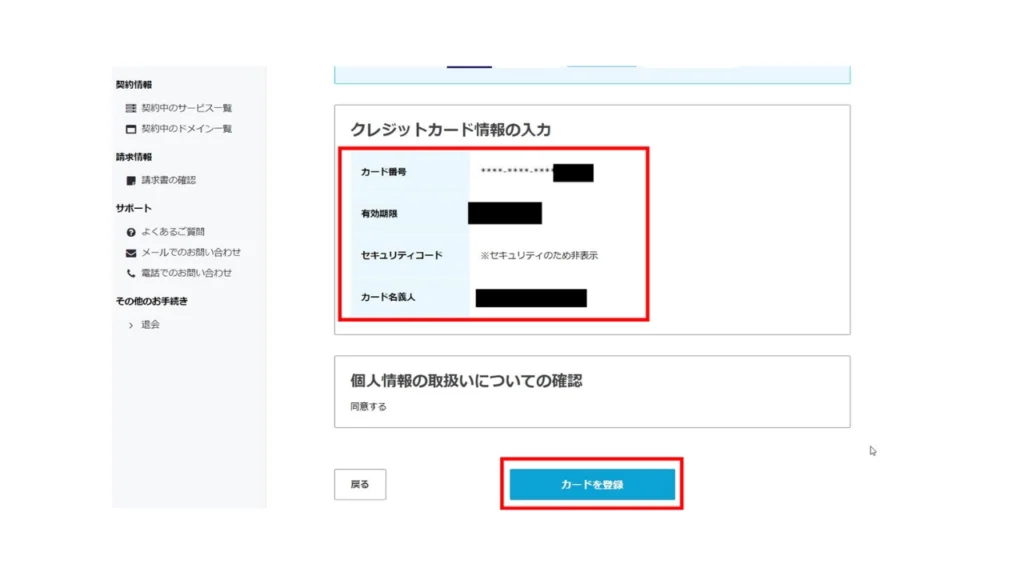
⑦カード情報の登録完了表示を確認し、「戻る」をクリックします。
※カード会社によっては本画面が表示される前に(=手順⑥の後に)、
カード会社サイトでの認証画面に遷移する場合があります。
その場合はカード会社の画面指示に従って認証操作を行ってください。
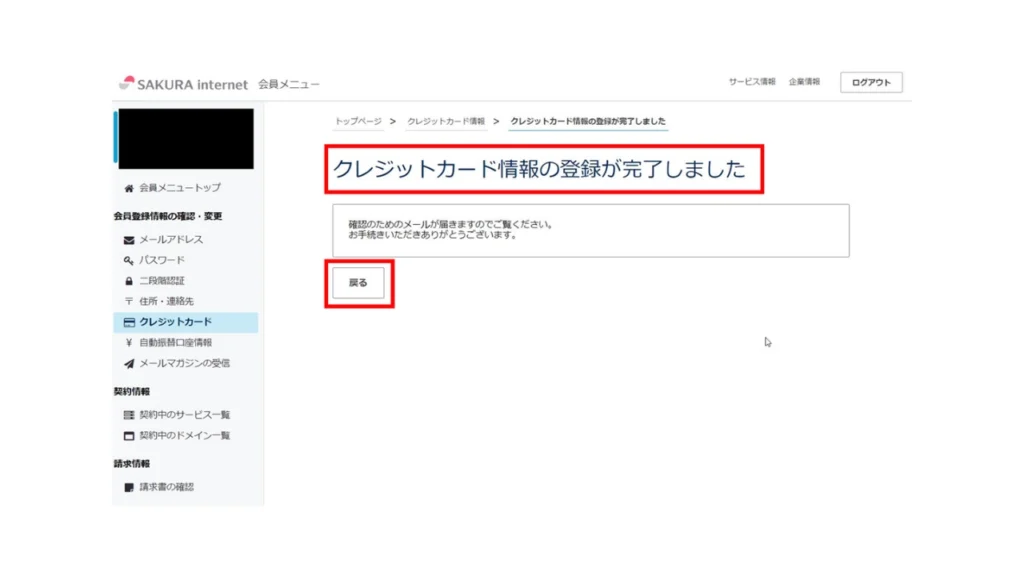
⑧登録した更新後のカード情報が表示されていることを確認し、更新後のクレジットカードにチェックを入れ、「カードを設定」をクリックします。
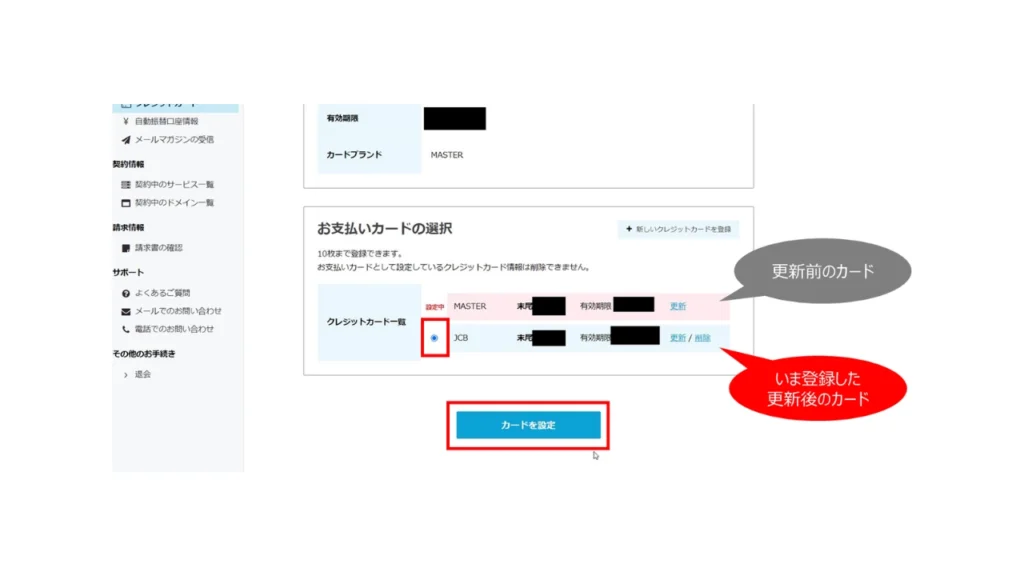
⑨「変更後のお支払いカード」が更新後のカードであることを確認し、「変更を適用」をクリックします。
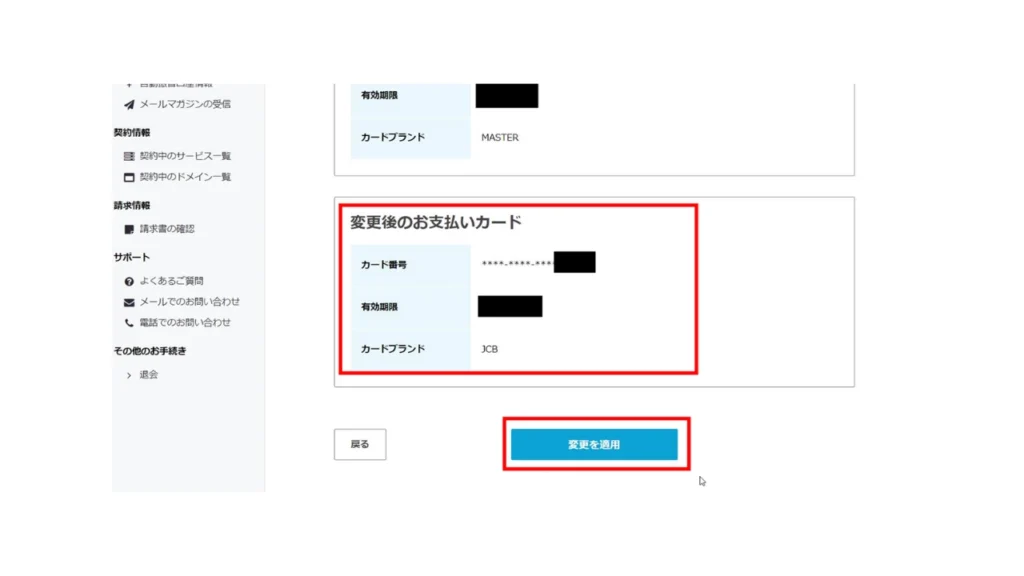
⑩「戻る」をクリックする。
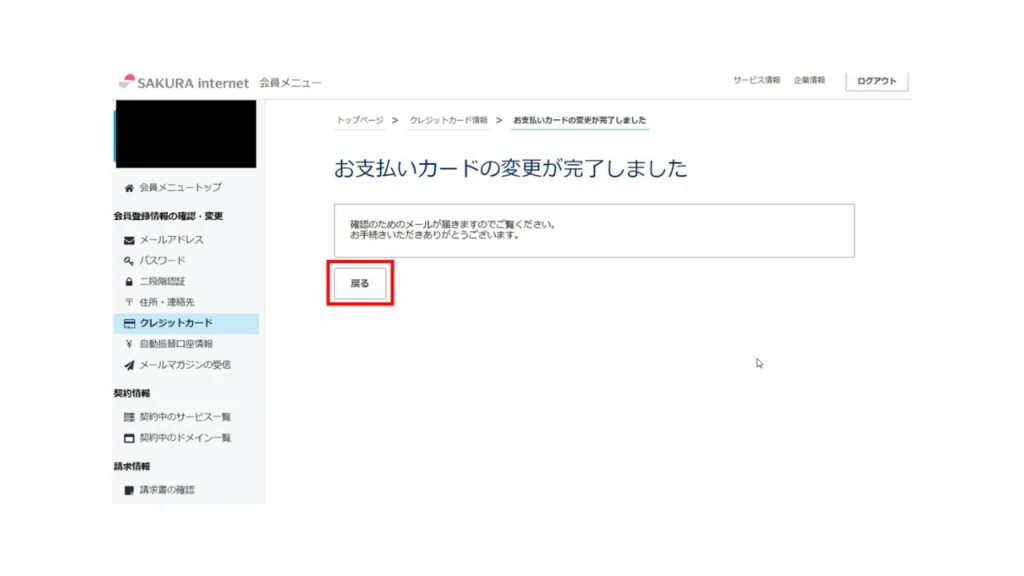
⑪更新後カードが支払いカードに「設定中」であることを確認し、更新前カードの「削除」をクリックする。
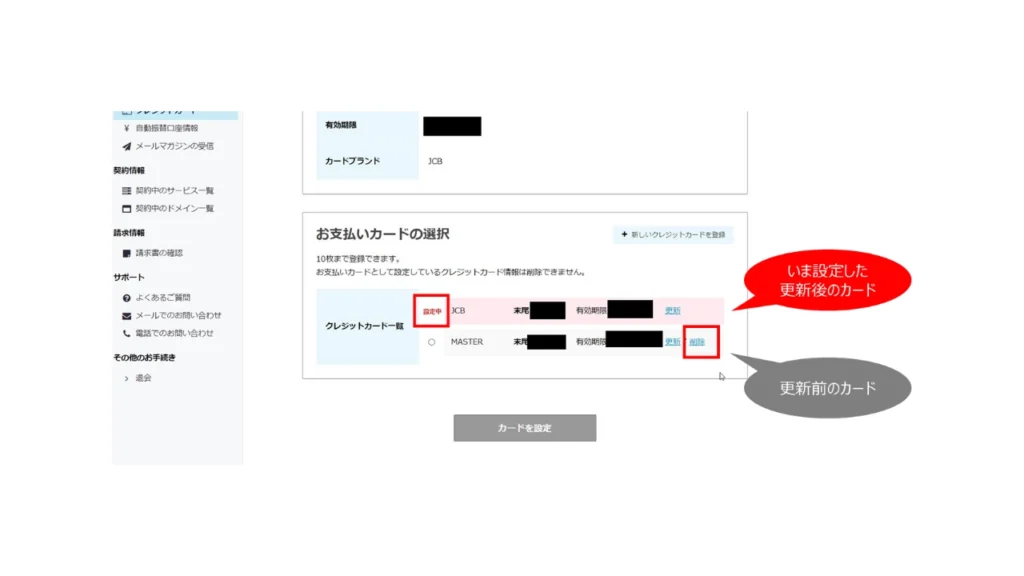
⑫削除対象が更新前のクレジットカードであることを確認し、「カードを削除」をクリックする。
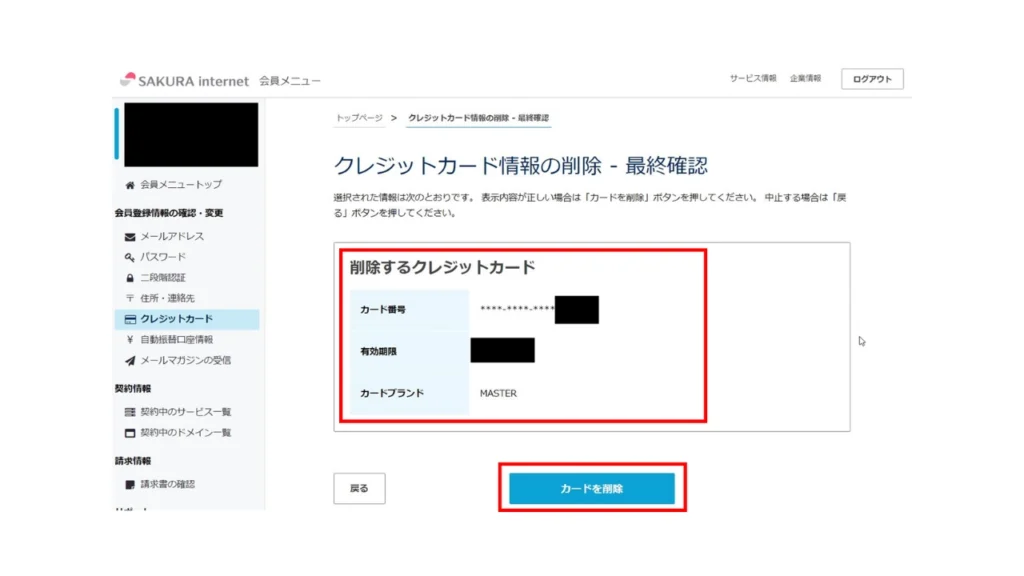
⑬カード情報の削除完了表示を確認する。
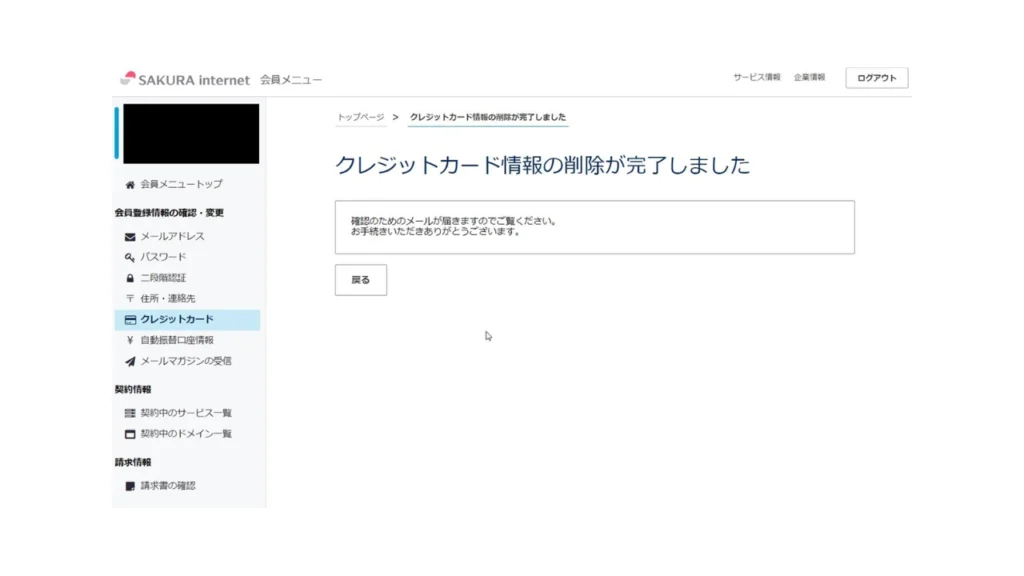
以上です。
ご不明点などございましたら弊社担当者にご確認ください。