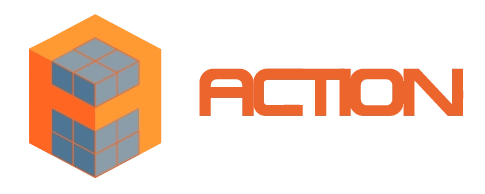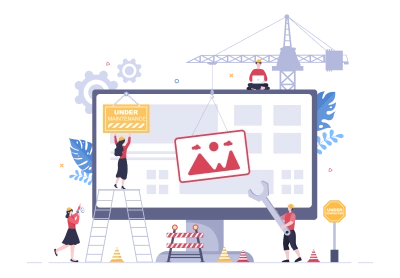
本記事では手軽に始めるブログ記事の書き方についてご紹介いたします。
「WordPressでホームページを作ってもらったので、活動内容をブログで自分で投稿したい」という方もいらっしゃるかと思います。とはいえ、WordPressを初めて利用される方にとっては難しく感じるかと思います。ブロックエディタなどを使用することで簡単にブログを作成することが可能です。
WordPressにログインし、左メニューから「投稿」を選択します。
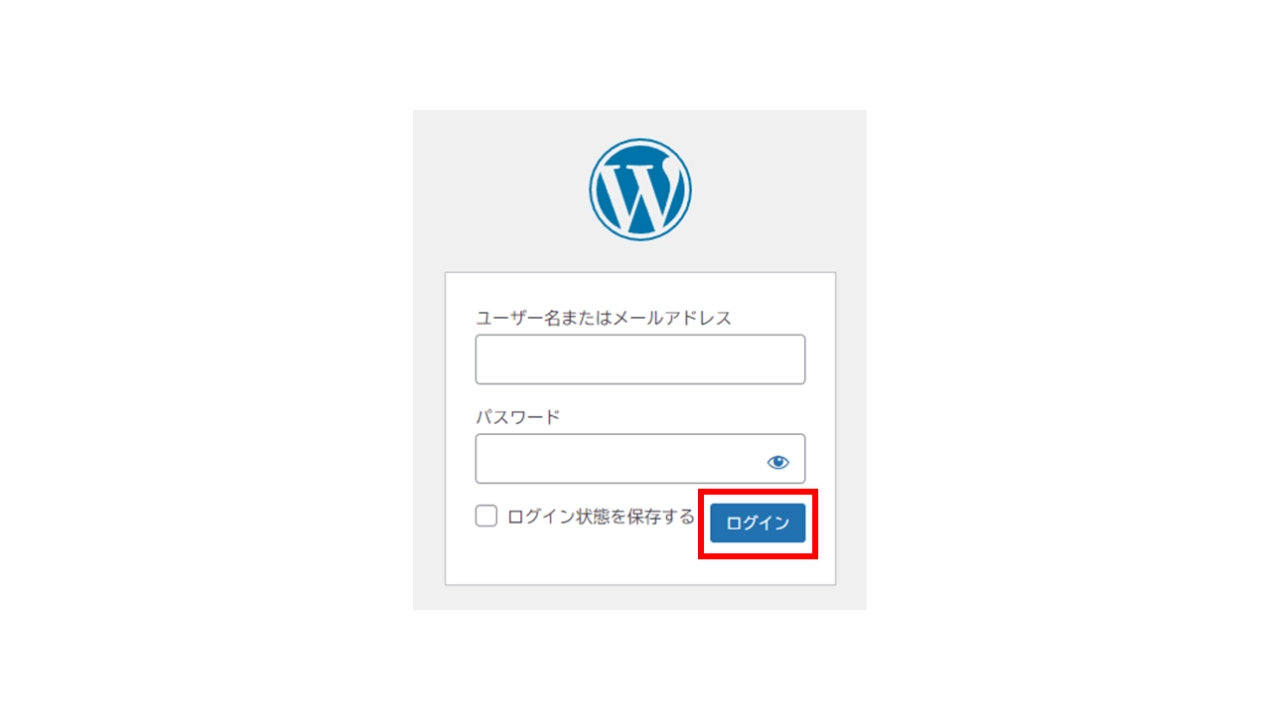
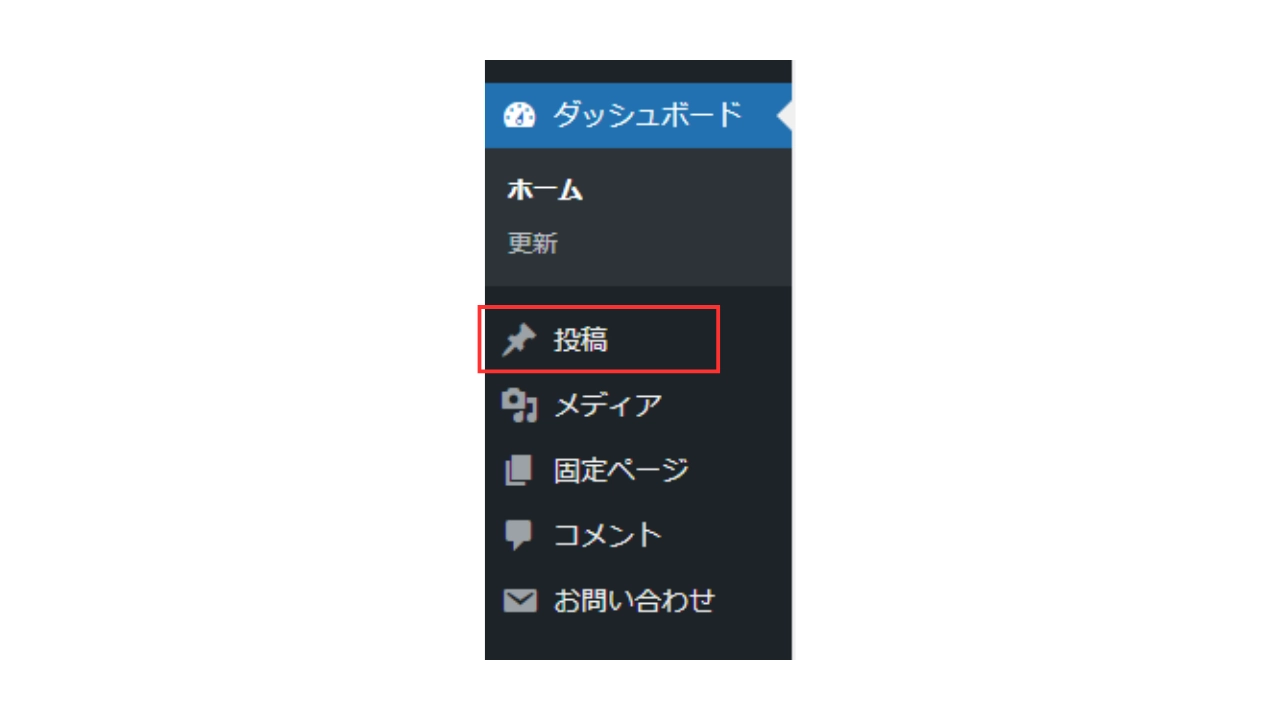
投稿画面で「新規投稿を追加」を選択します。
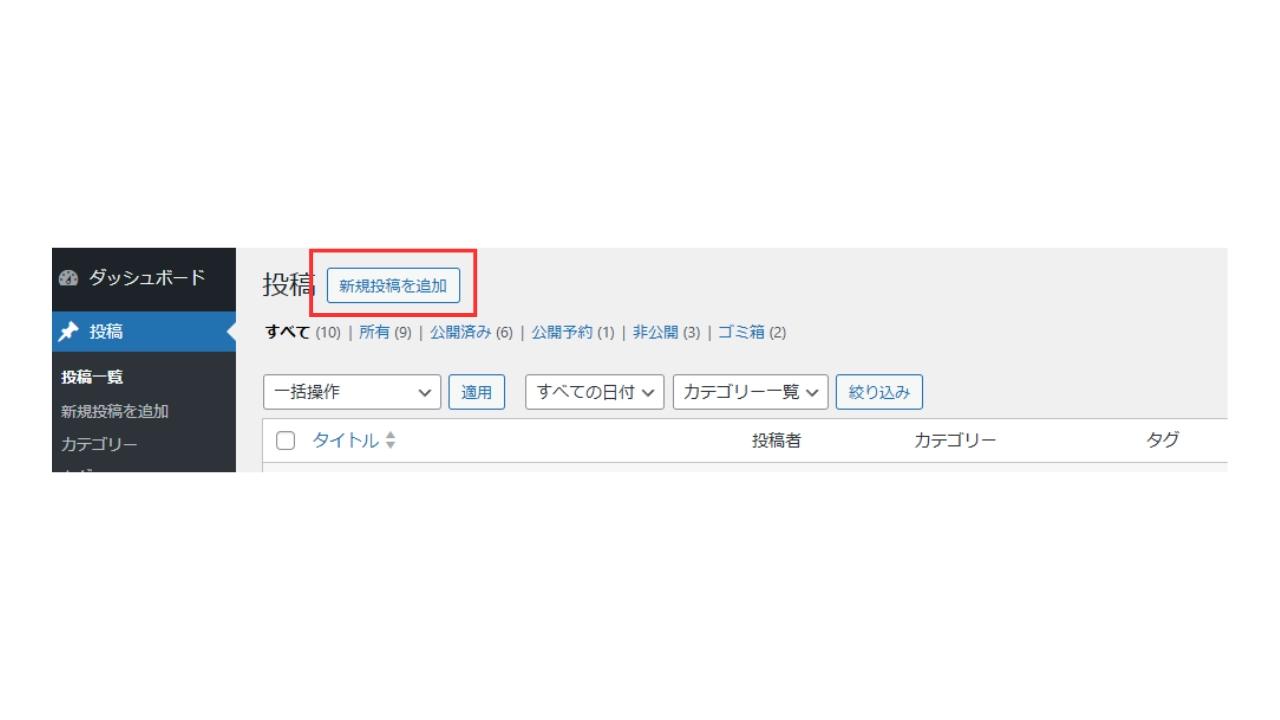
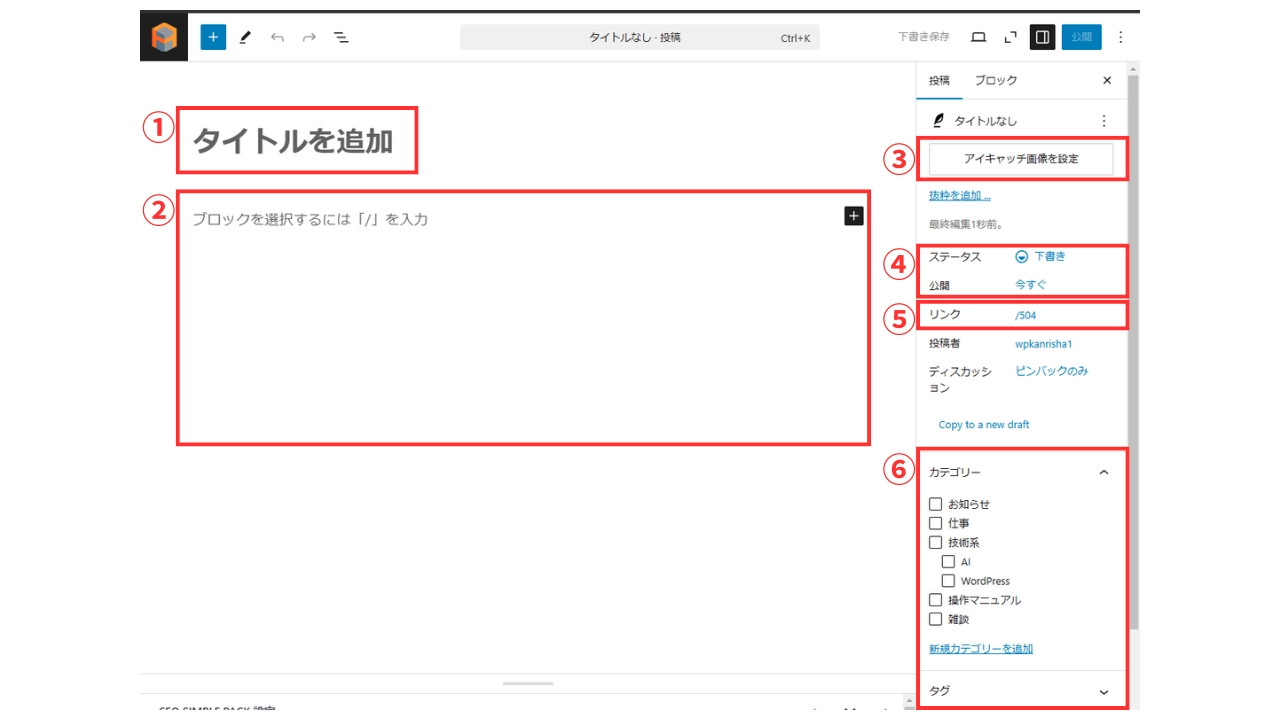
①タイトル
ブログの見出しです。
検索エンジンに表示される文字数は32文字〜40文字が目安のため、ブログ内容をわかりやすくシンプルに表すテキストにしておくと良いです。
②本文
ブログの本文です。
テキストだけでなく、ブロックエディタ(「+」ボタンからパーツを選択)で画像、動画など追加ができます。
検索エンジンにも表示されるため、冒頭のテキストはどんなブログか分かりやすい説明文を書いておくと良いです。スマホでは全角70~90文字程度、パソコンでは全角90~120文字程度のテキストが表示されます。
③アイキャッチ画像
ブログのサムネイルとなる画像を設定します。
プログ一覧や、ブログを開いたときのトップに表示される画像です。
④ステータス・公開
ブログの公開設定をします。
複数の設定方法があるため、目的にあったステータスを設定してください。
1. 即時公開
記事を作成し、すぐに公開する方法です。「公開」ボタンを押すことで、瞬時にサイトに反映されます。
2. 予約投稿
指定した日時に自動で記事を公開する方法です。以下の手順で設定します。
・記事編集画面で「公開」セクションの「すぐに公開」をクリック
・カレンダーから希望の公開日時を選択
・「予約投稿」ボタンを押して設定完了
予約投稿を活用することで、事前に複数の記事を準備し、効率的にブログを更新できます。
3. 下書き保存
記事の作成途中で保存し、後で編集・公開できます。
4. 非公開投稿
記事をサイト上に表示させず、特定のユーザーのみが閲覧できる状態にする方法です。「公開状態」オプションから「非公開」を選択できます。
5. パスワード保護
記事をパスワードで保護し、特定の人だけがアクセスできるようにする方法です。「公開状態」オプションで「パスワード保護」を選択し、パスワードを設定します。
⑤パーマリンク
ブログのURLを設定します。
英数字とハイフンを使用するのが一般的ですが、日付にしても問題ありません。
例:https://action-japan.co.jp/2025-03-18
例:https://action-japan.co.jp/manual-creditcard-onamae
⑥カテゴリー設定
ブログを分類するために使用します。
WordPressの左メニューから「投稿」→「カテゴリ」を選択してカテゴリを作成します。
作成されたカテゴリはブログ作成画面で設定できるようになります。
「スラッグ」は英数字とハイフンを使用して設定します。
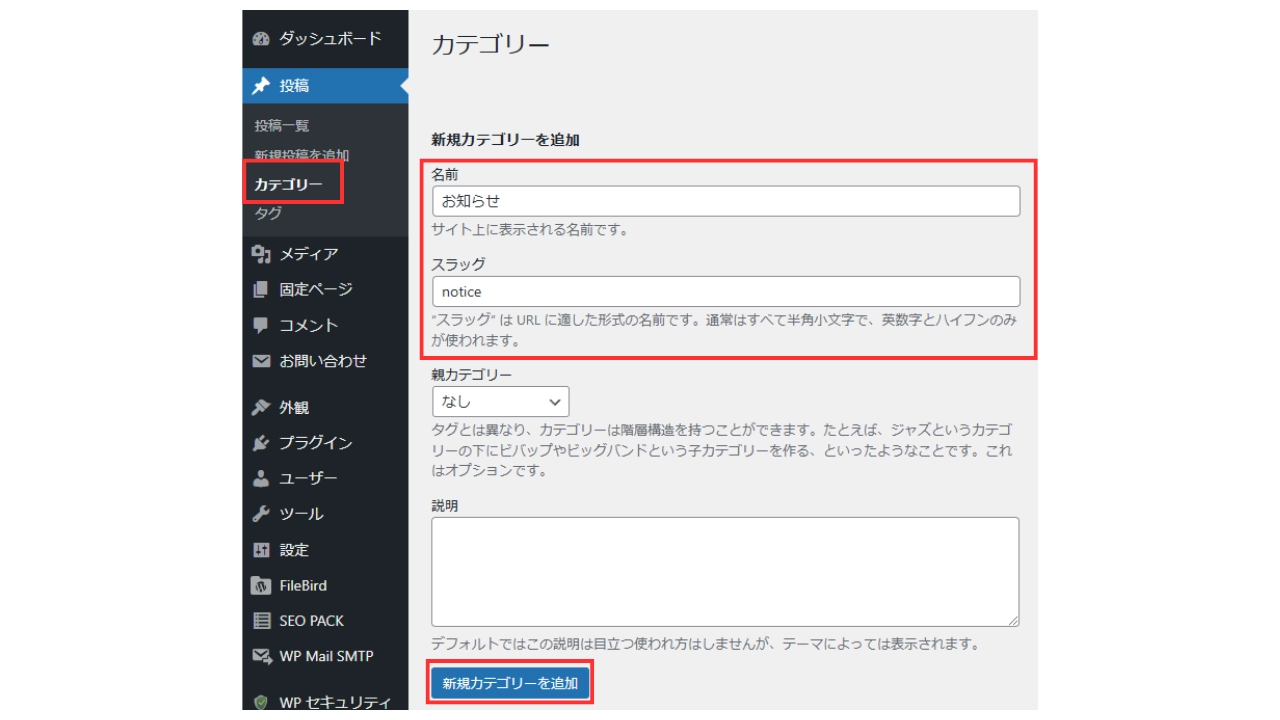
ブロックエディタ(「+」ボタンからパーツを選択)を使用すると、記事のレイアウトを簡単にカスタマイズできます。ここでは基本的なブロックエディタについてご紹介します。
ブログを読みやすくするための見出しを作成します。
文字の大きさや太さなども変更できます。
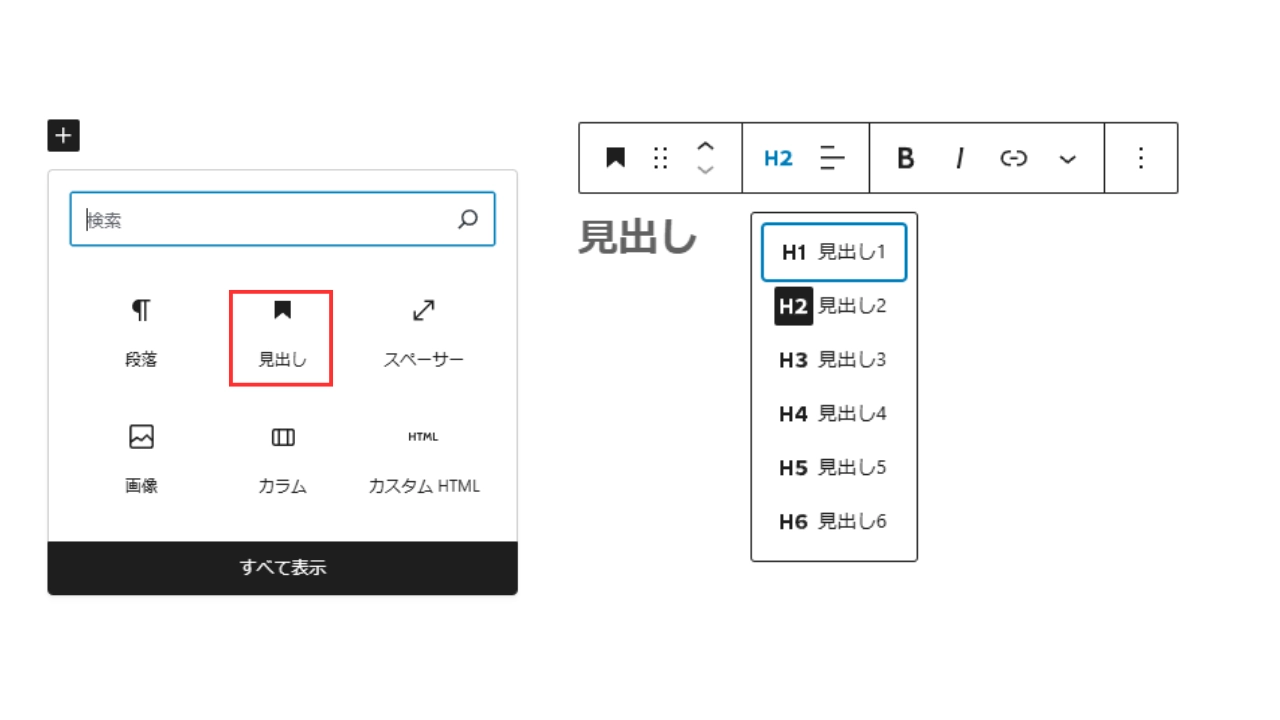
本文のテキストを記述するために使用します。
※「+」ボタンから追加する必要はなく、テキストを入力すると自動で段落ブロックが適用されます
画像を挿入します。
中央寄せの変更や、画像をクリックした際に拡大するかなど設定ができます。
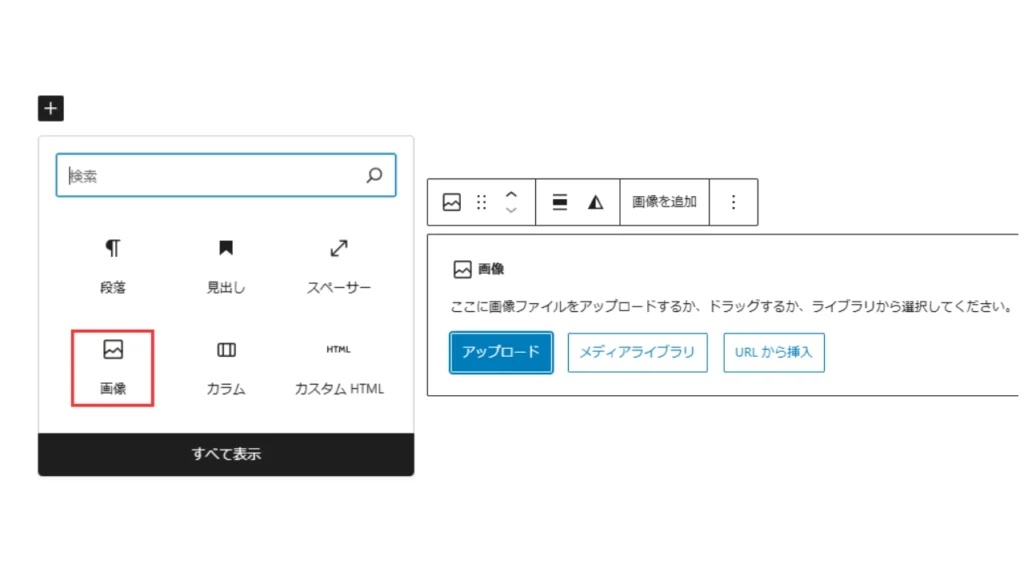
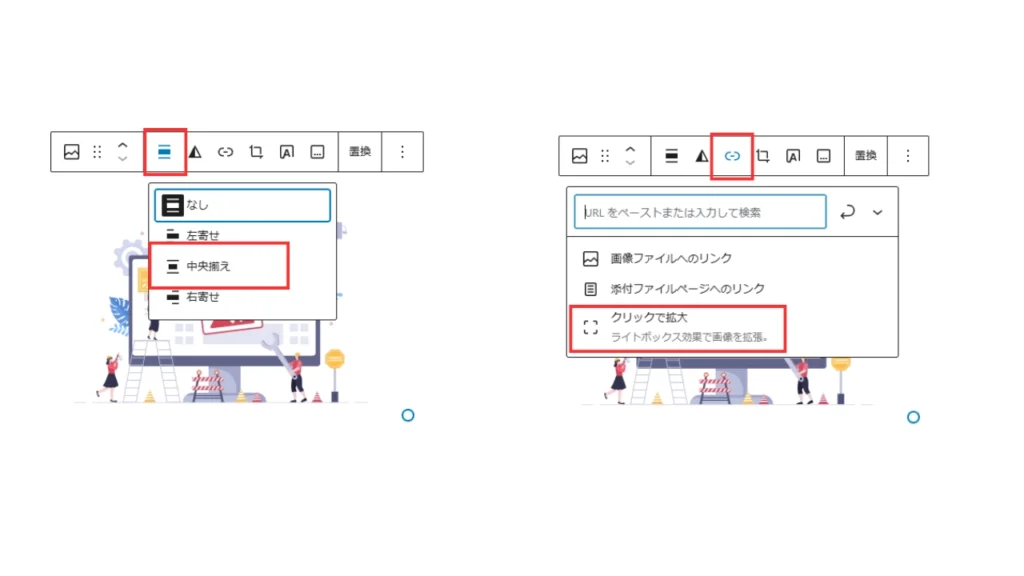
余白を追加する機能です。
文字や画像の間が詰まっていて読みにくい場合などに使用します。
余白の高さは設定から変更可能です。
※グレーで表示されますが、実際のブログ画面で見たときは透明になっています
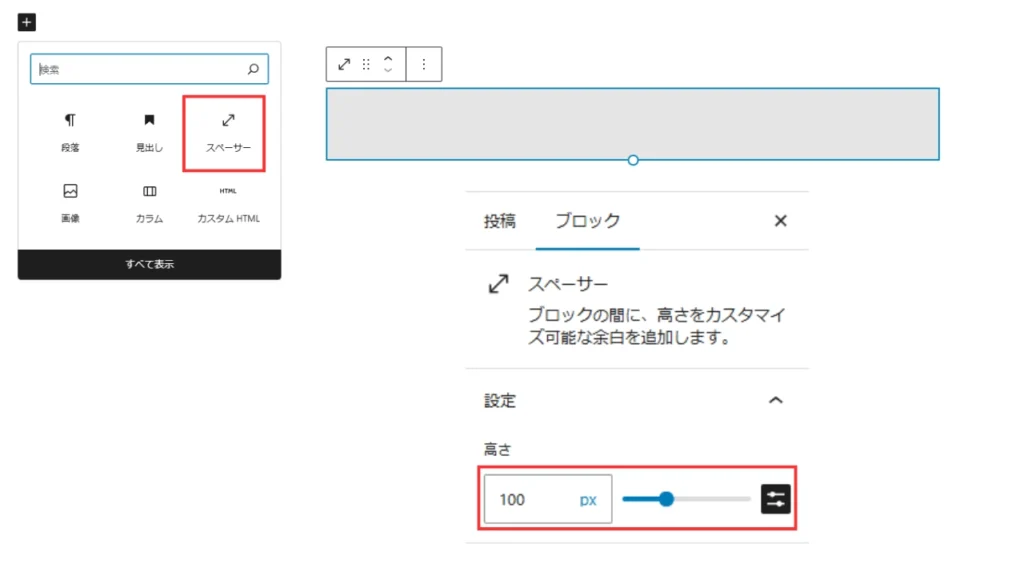
内容を区切るための水平線を挿入する機能です。
3種類のスタイルと、線の色を設定で変更可能です。
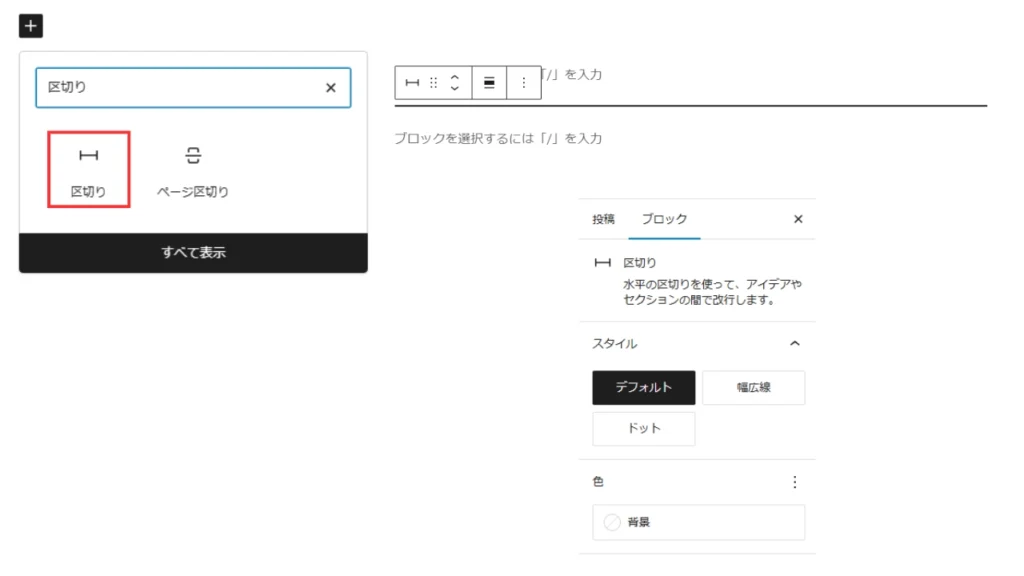
今回は手軽に始めるブログ記事の書き方をご紹介させていただきました。
プラグインやCSSを使用してブログを書く方法もありますので、また別の記事でご紹介していきます。