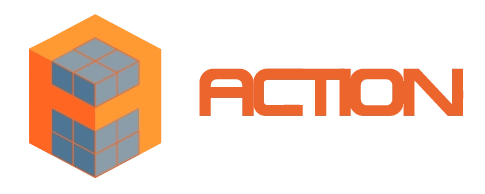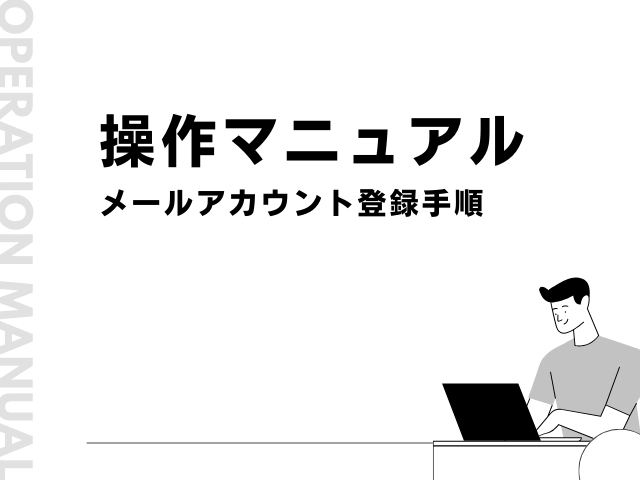
本投稿は弊社にホームページ制作をご依頼いただいたお客様向けの内容となっております。
本投稿は、取得したメールアカウント(メールアドレス)をお客様PCやスマートフォン等の端末で送受信するための手順を記載しています。
※作成したメールアドレス、パスワード、各種サーバー情報は弊社担当者にご確認ください。
※画像はアプリケーションのバージョンアップ等により本投稿の内容と異なる場合があります。
①Gmailアプリを起動し、右上のアカウントボタンをタップします。
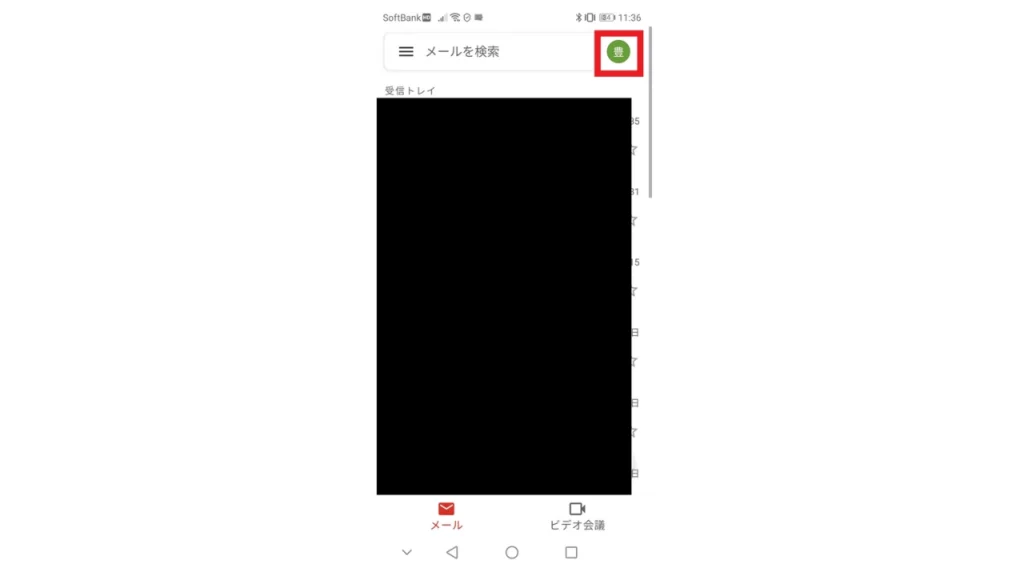
②「別のアカウントを追加」をタップします。
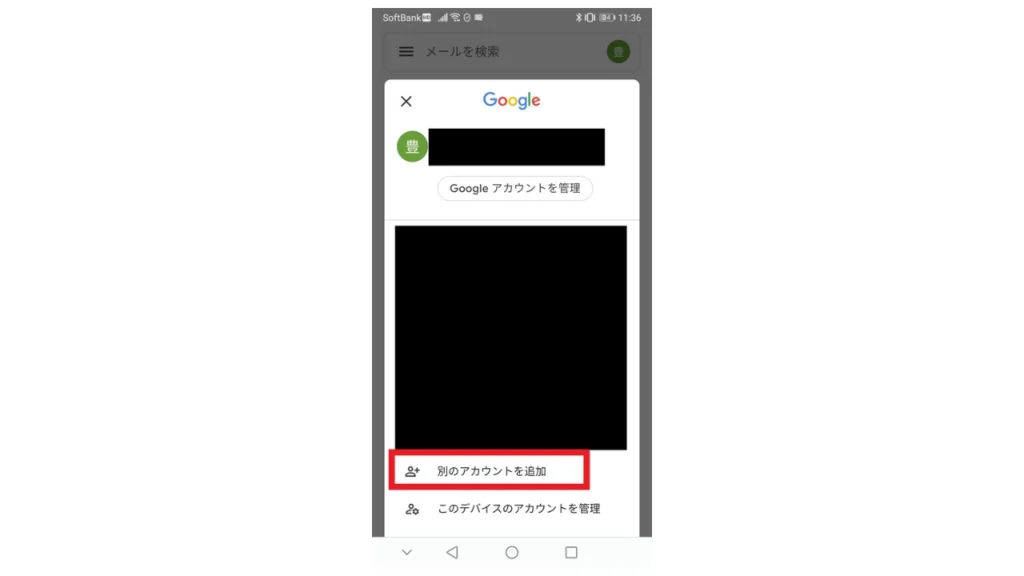
③「その他(IMAP)」をタップします。
※下図はAndroid版のため一部表記が異なります。
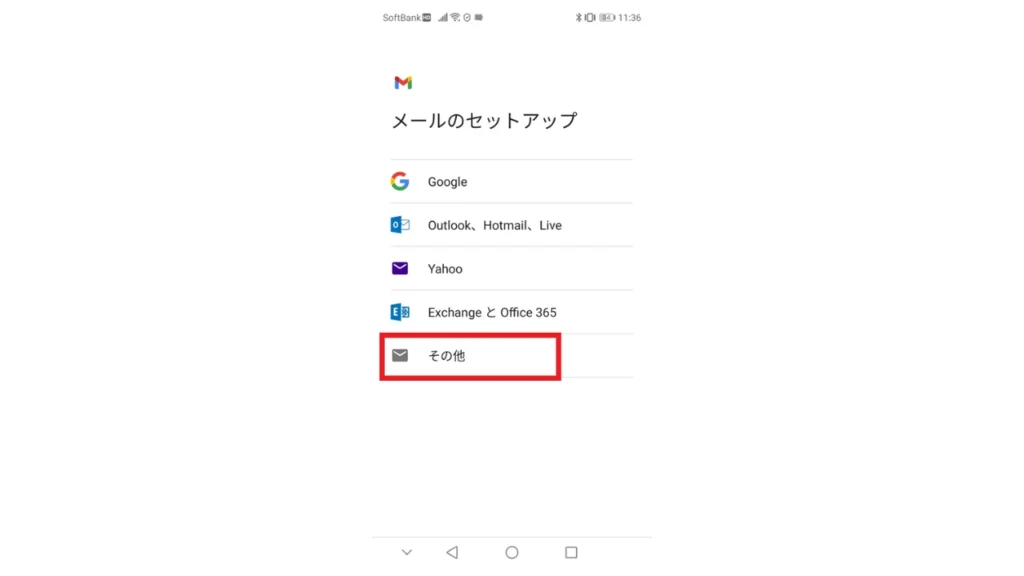
④メールアドレスを入力し、「次へ」をタップします。
※メールアドレスは弊社担当者にご確認ください。
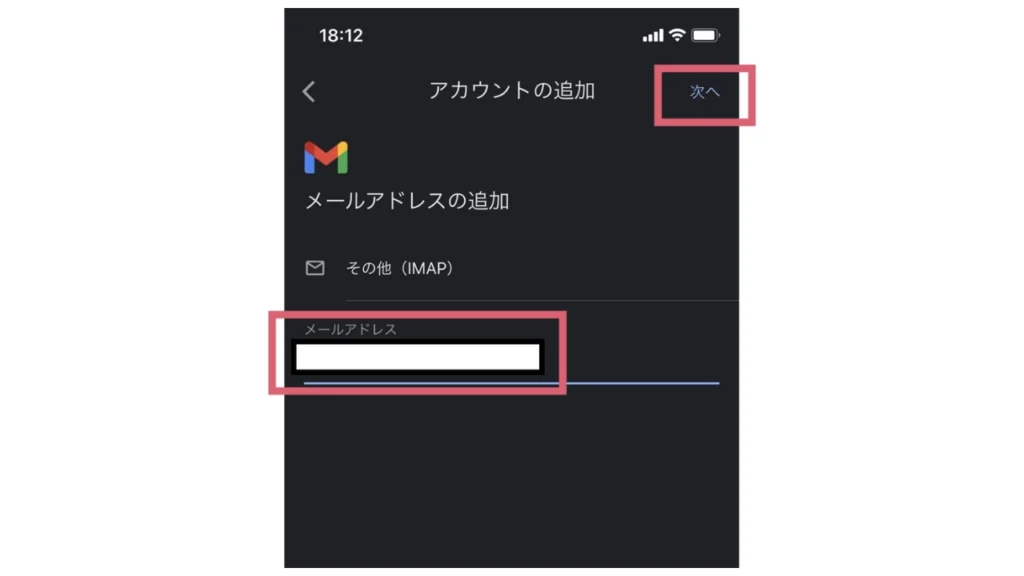
⑤受信サーバー情報を入力し、「次へ」をタップします。
※サーバー情報は弊社担当者にご確認ください。
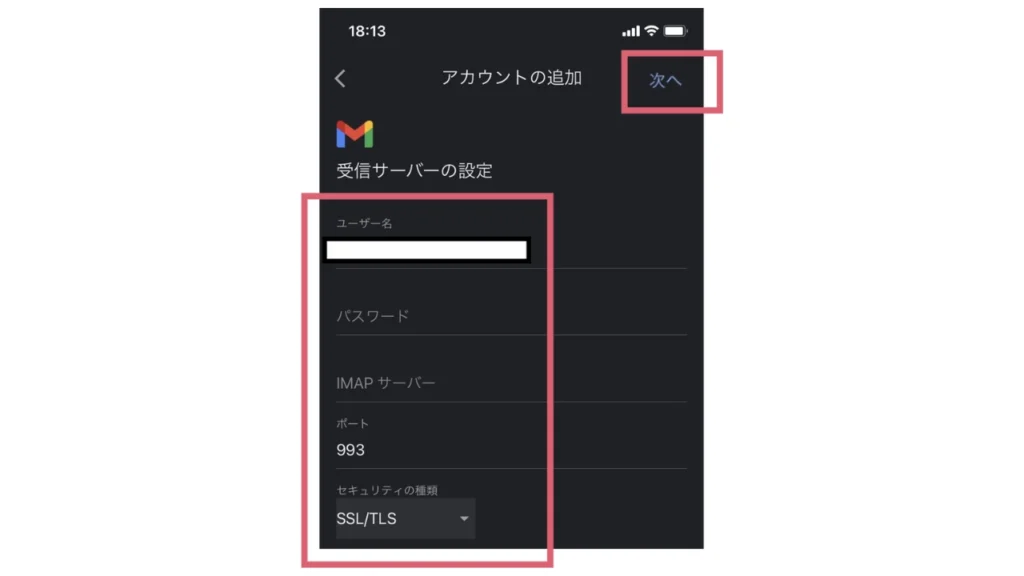
⑥送信サーバー情報を入力し、「次へ」をタップします。
※サーバー情報は弊社担当者にご確認ください。
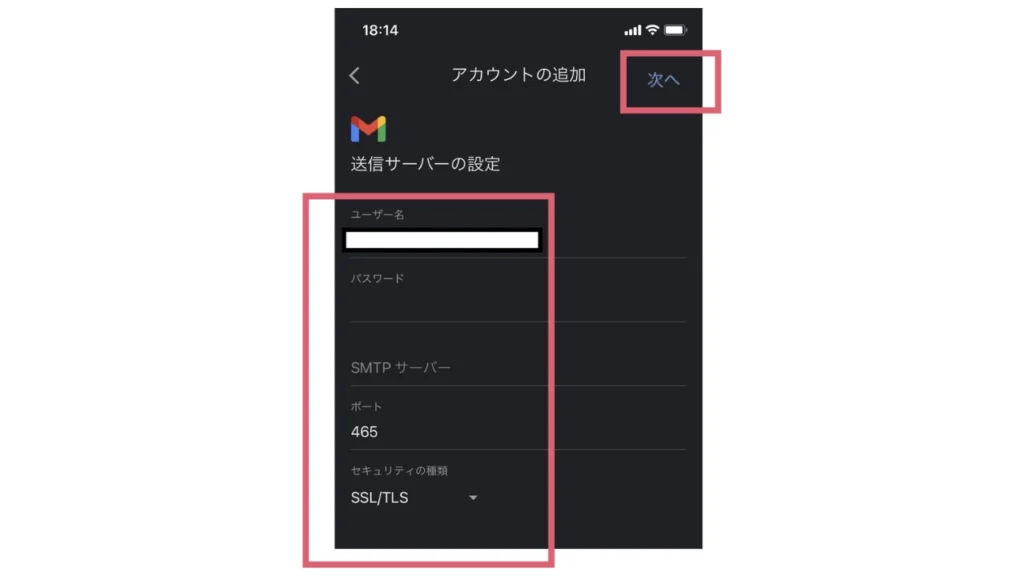
⑦相手への表示名を入力し、「次へ」をタップします。
※メール送信相手に表示される名前のため、適切なものを設定するにようにしてください。
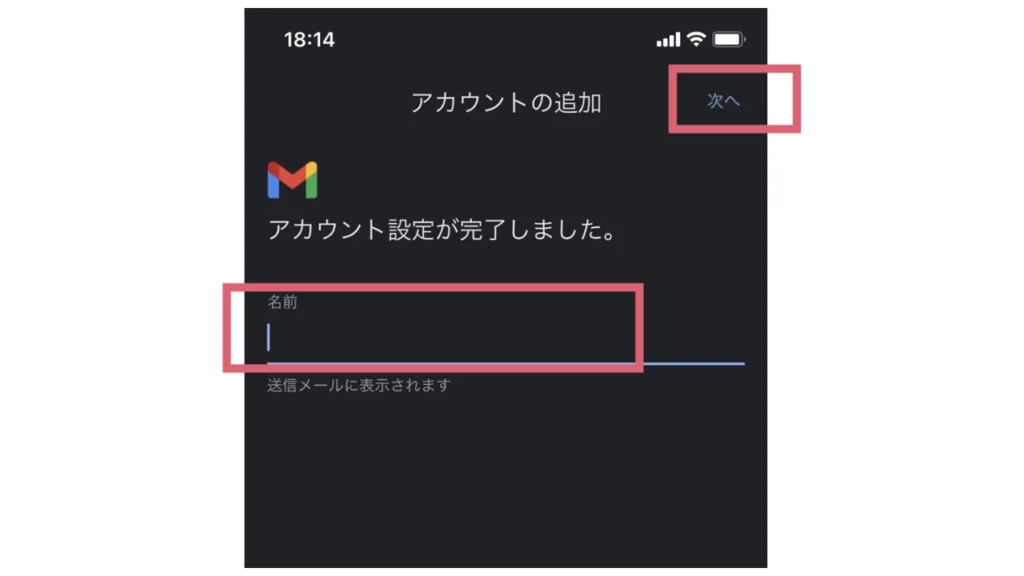
⑧別のメールアドレスに対してメールの送受信を行い、
登録したアドレスで正常に送受信可能なことを確認してください。
以上で「Gmailアプリ(iPhone版)」の設定は完了です。
①Gmailアプリを起動し、右上のアカウントボタンをタップします。
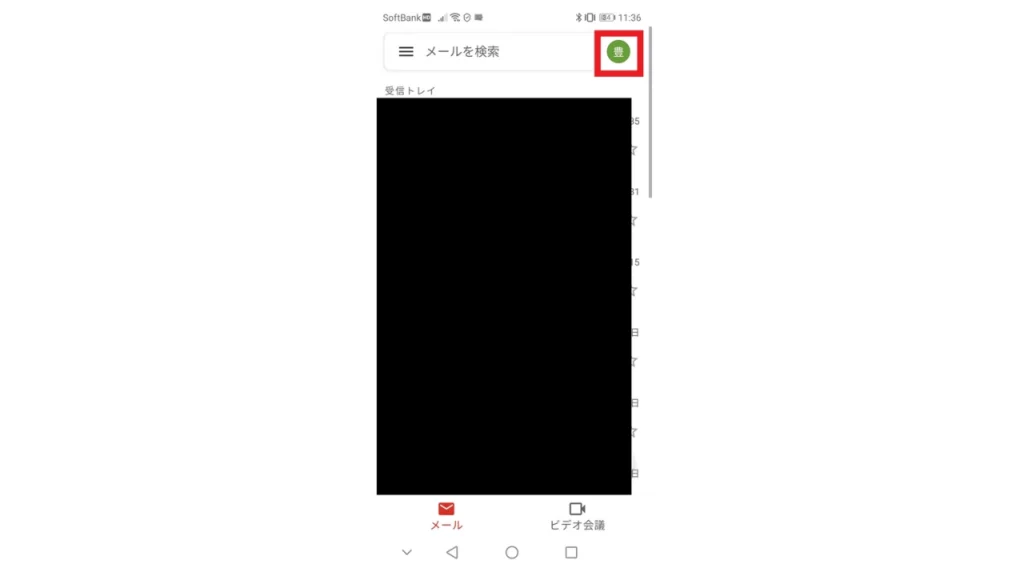
②「別のアカウントを追加」をタップします。
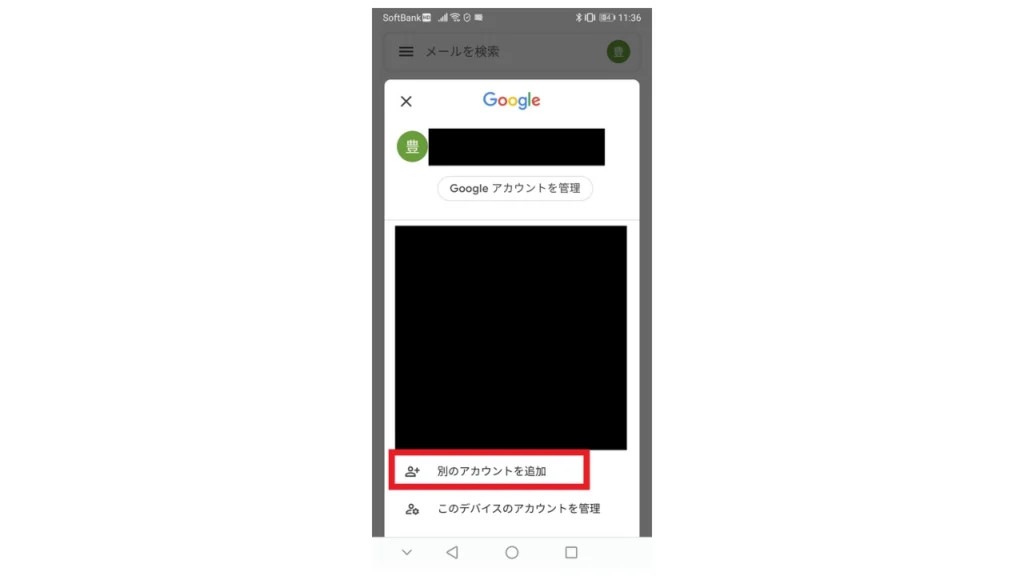
③「その他」をタップします。
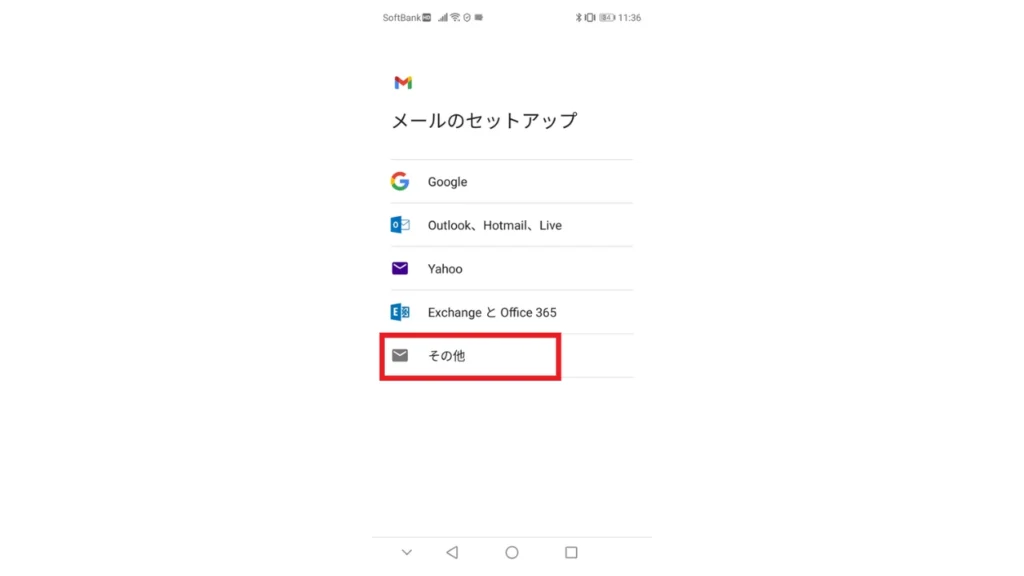
④メールアドレスを入力し、「手動設定」をタップします。
※メールアドレスは弊社担当者にご確認ください。
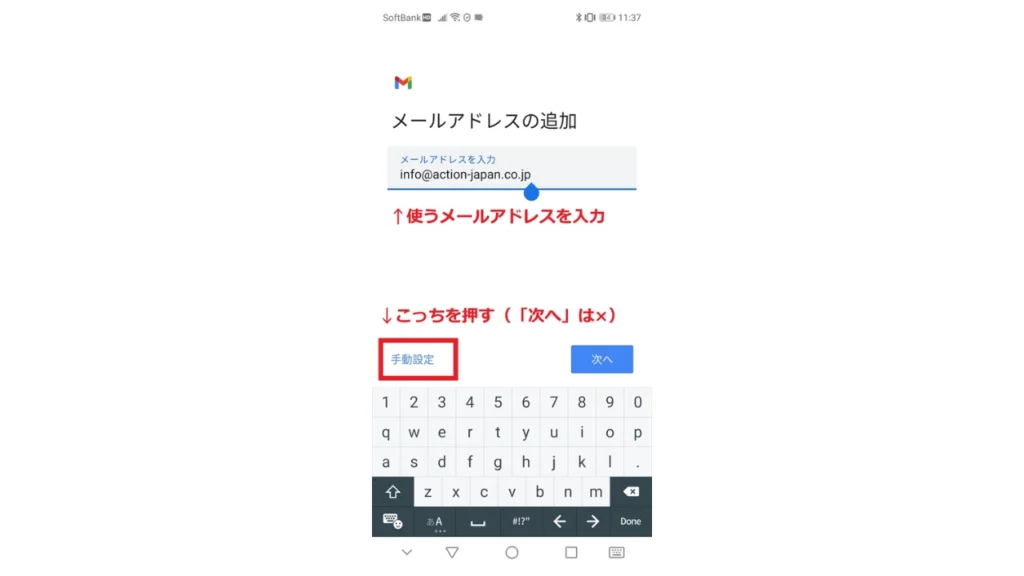
⑤「個人用(IMAP)」をタップします。
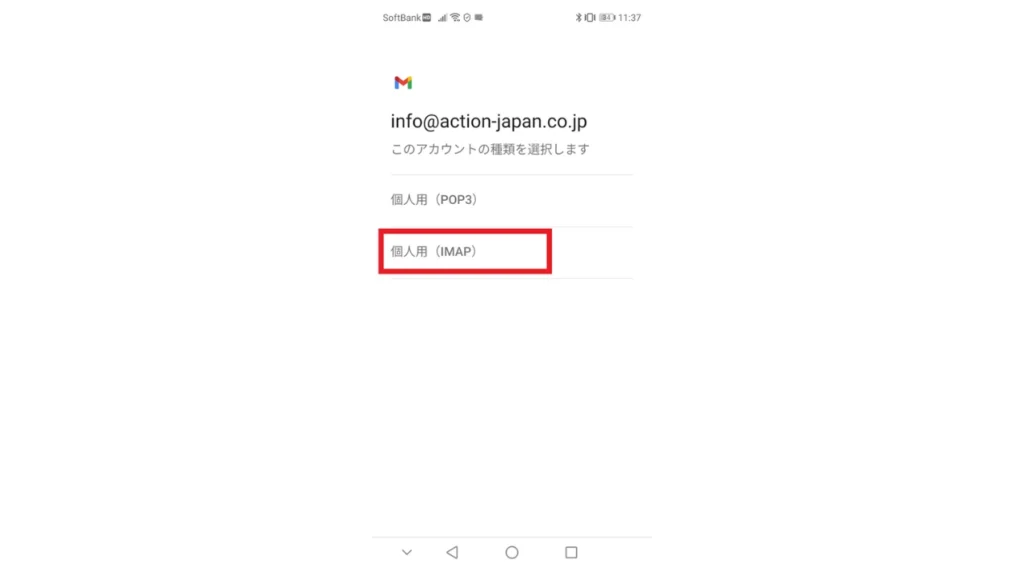
⑥パスワードを入力し、「次へ」をタップします。
※パスワードは弊社担当者にご確認ください。
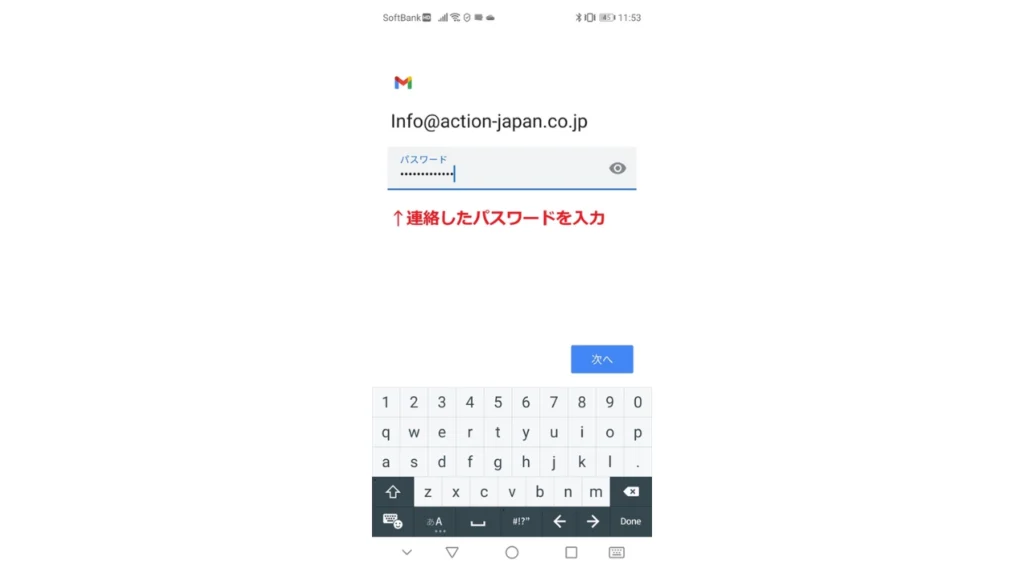
⑦受信サーバー名を入力し、「次へ」をタップします。
※サーバー名は弊社担当者にご確認ください。
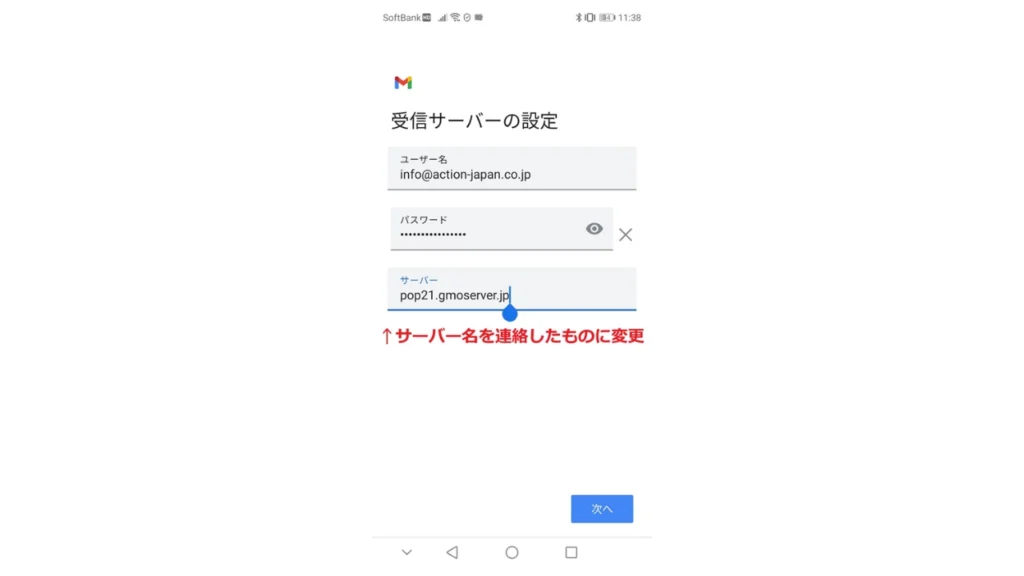
⑧送信サーバー名を入力し、「次へ」をタップします。
※サーバー名は弊社担当者にご確認ください。
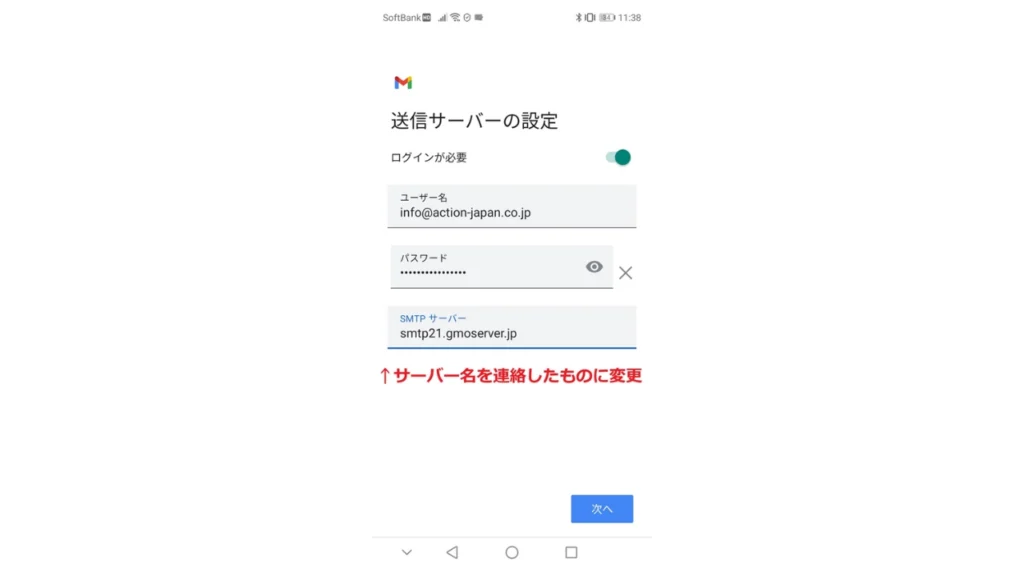
⑨アカウントの登録名と、相手への表示名を入力し、「次へ」をタップします。
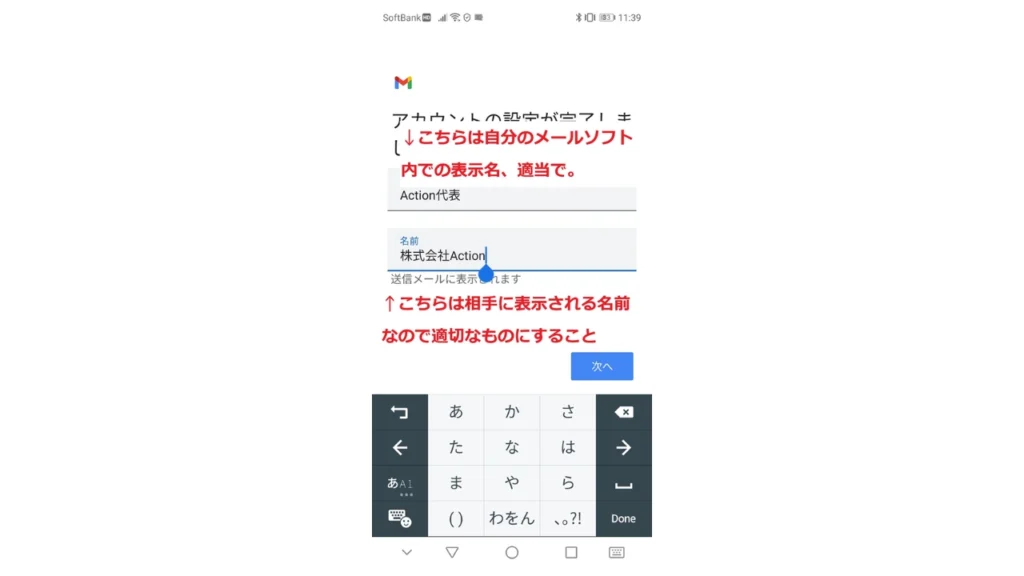
⑩別のメールアドレスに対してメールの送受信を行い、
登録したアドレスで正常に送受信可能なことを確認してください。
以上で「Gmailアプリ(Android版)」の設定は完了です。
①設定画面を開き、「メール」をタップします。
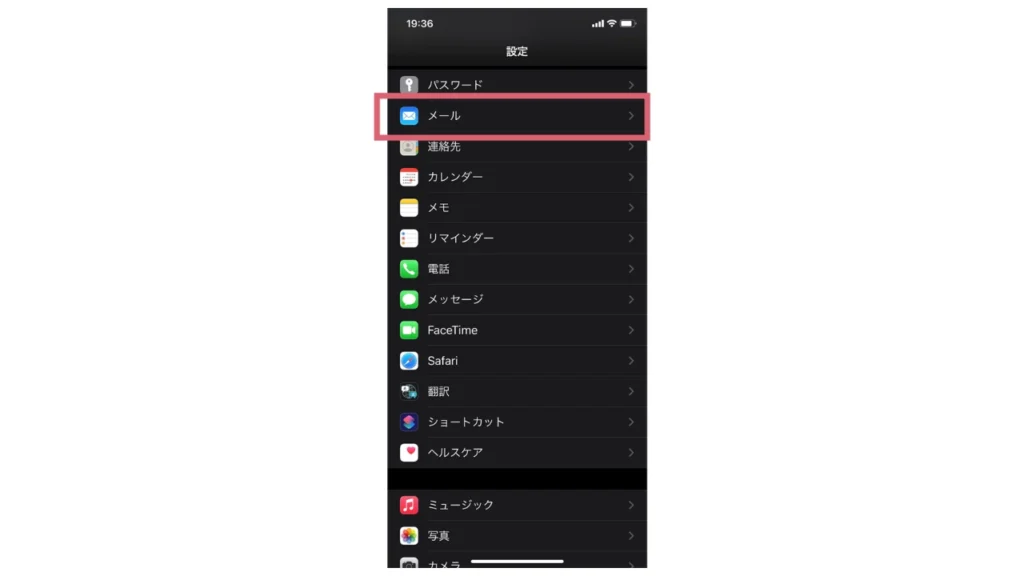
②「アカウント」をタップします。
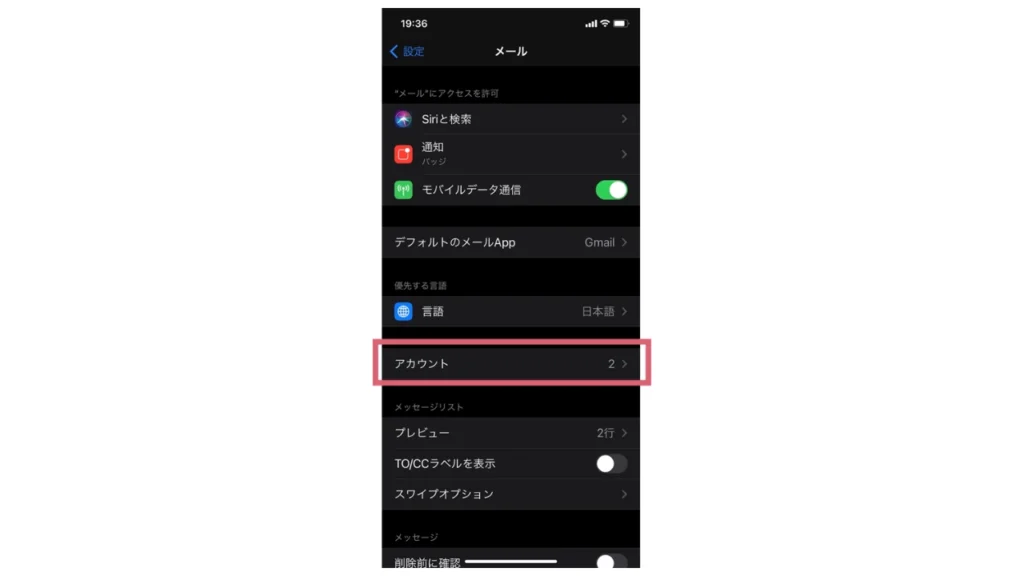
③「アカウントを追加」をタップします。
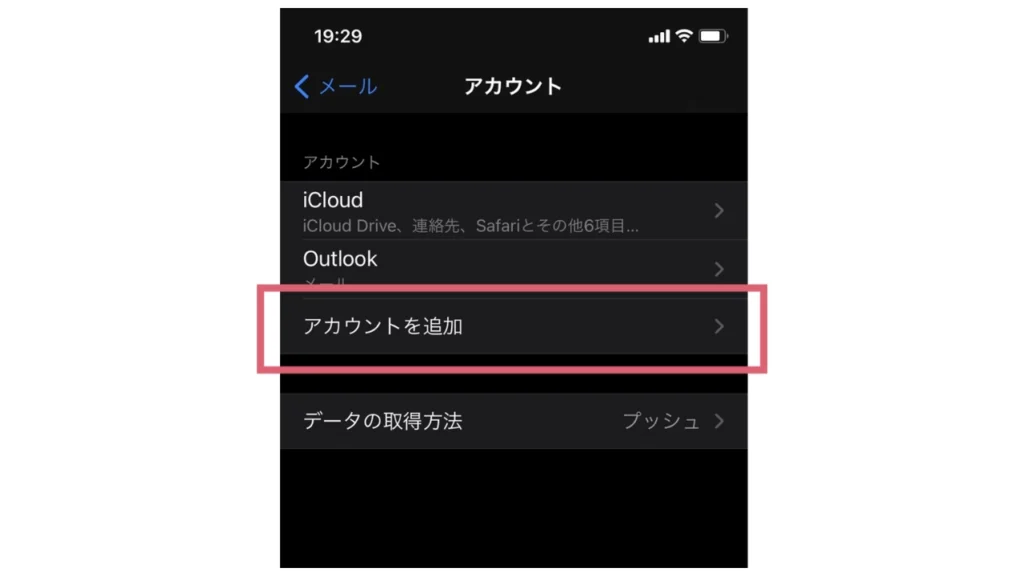
④「その他」をタップします。
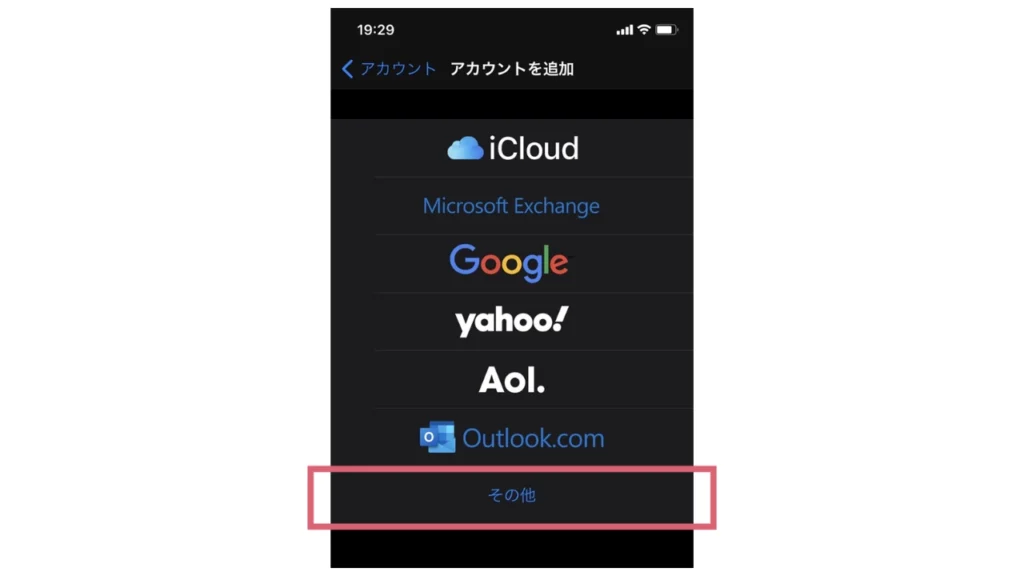
⑤「メールアカウントを追加」をタップします。
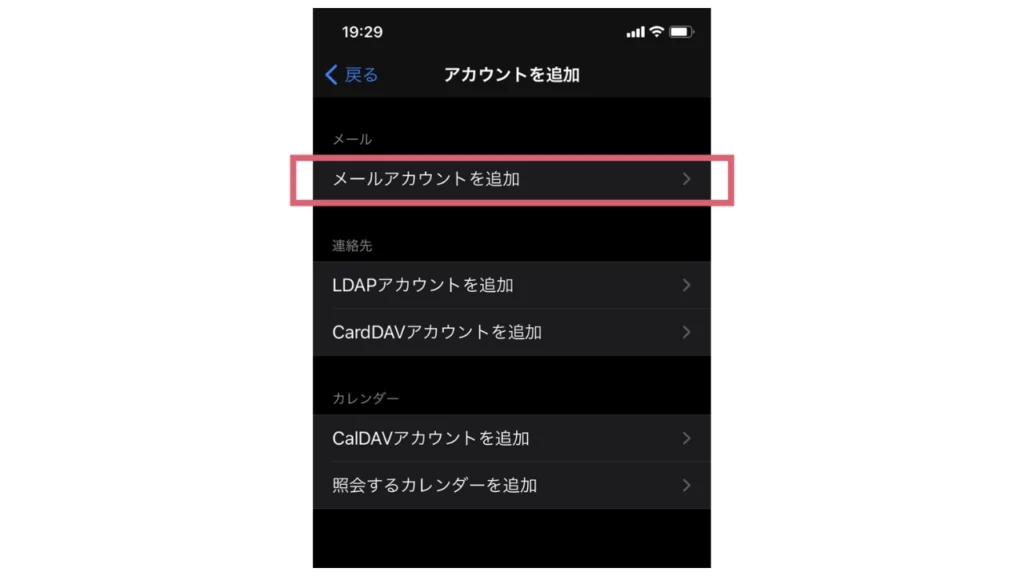
⑥アカウント情報を入力し、「次へ」をタップします。
※メールアドレスとパスワードは弊社担当者にご確認ください。
※「名前」は送信相手に表示されるため、適切なものを設定してください。
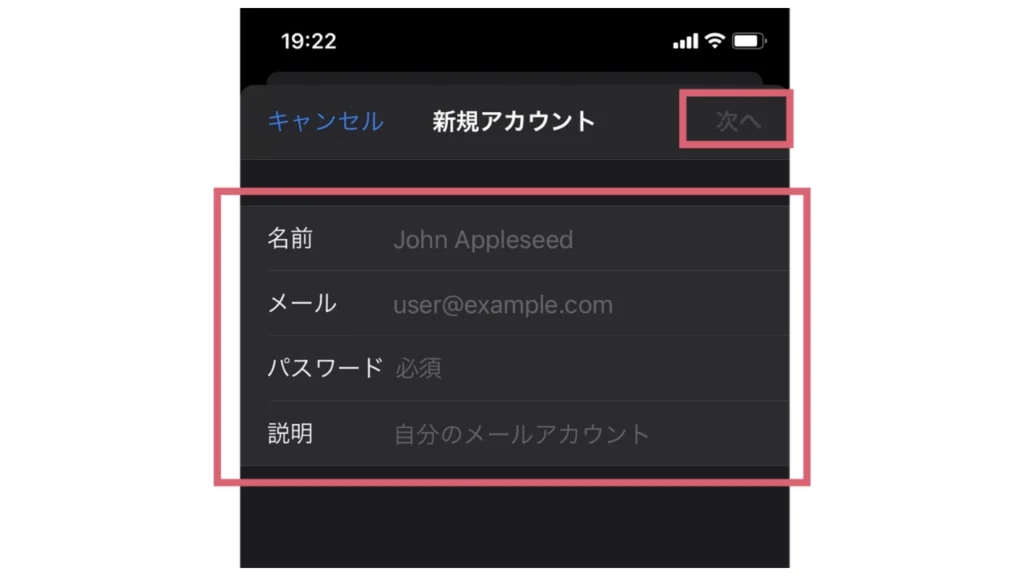
⑦「IMAP」をタップしてサーバー情報を入力し、「次へ」をタップします。
・ホスト名×2箇所:弊社担当者にご確認ください。
・受信メールサーバのユーザ名:手順⑥のメールアドレスと同じ
・送信メールサーバのユーザ名とパスワード:手順⑥のメールアドレス、パスワードと同じ。
(「オプション」とありますが必須です。)
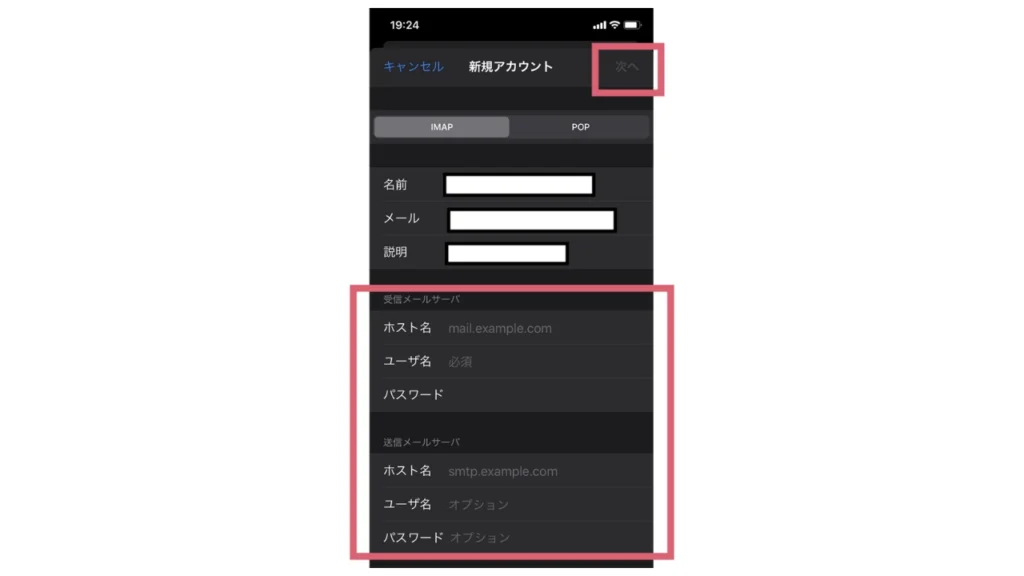
⑧「メール」を有効化し、「保存」をタップします。
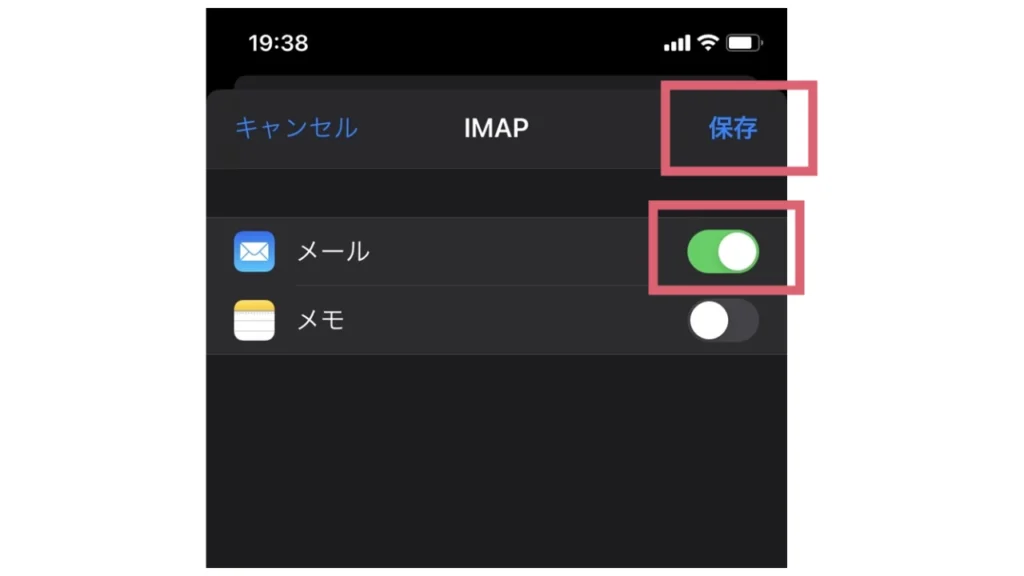
⑨「メール」をタップし、メールアプリに戻ります。
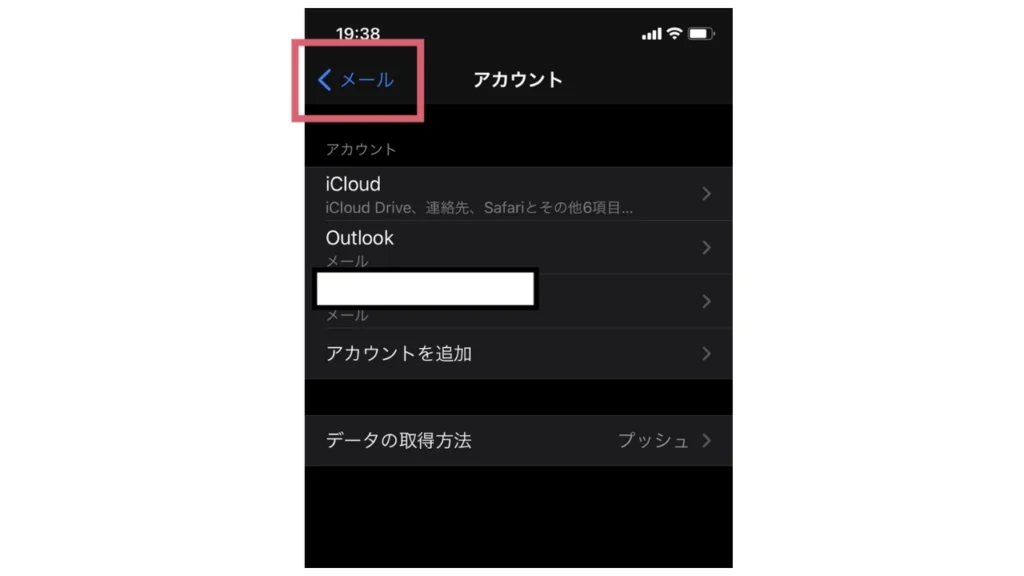
⑩別のメールアドレスに対してメールの送受信を行い、
登録したアドレスで正常に送受信可能なことを確認してください。
以上で「iPhone標準メールアプリ」の設定は完了です。
①メニュー左上の「ファイル」をクリックします。
※本手順は別のメールアカウントがすでにOutlookに設定されている場合を想定しています。
初めてOutlookを起動する場合で本画面が表示されない場合は手順③から開始してください。
1-1024x576.webp)
②「アカウントの追加」をクリックします。
2-1024x576.webp)
③登録するメールアドレスを入力し、「詳細オプション」を開き
「自分で自分のアカウントを手動で設定」にチェックを入れ、「接続」をクリックします。
※メールアドレスは弊社担当者にご確認ください。
3-1024x576.webp)
④「IMAP」をクリックします。
※通常は「IMAP」ですが、弊社担当者より別の指示があった場合に限り、そちらを選択してください。
4-1024x576.webp)
⑤アカウントのパスワードを入力し、「接続」をクリックします。
※パスワードは弊社担当者にご確認ください。
5-1024x576.webp)
⑥警告が表示された場合は「いいえ」をクリックし、次の画面で「アカウント設定の変更」をクリックします。
6-1024x576.webp)
⑦送受信サーバー情報を入力して「次へ」をクリックします。
サーバー名、ポート、暗号化要否は弊社担当者にご確認ください。
※「セキュリティで保護された~」のチェックは通常不要です。
7-1024x576.webp)
⑧アカウントのパスワードを入力し、「接続」をクリックします。
※パスワードは手順⑤と同じです。
8-1024x576.webp)
⑨「完了」をクリックします。
9-1024x576.webp)
⑩メニュー左上の「ファイル」をクリックします。
10-1024x576.webp)
⑪「アカウント設定」のメニューを開き、「アカウント設定」をクリックします。
11-1024x576.webp)
⑫先ほど設定したメールアドレスをダブルクリックします。
12-1024x576.webp)
⑬ルートフォルダーのパスに INBOX と入力後、「次へ」をクリックします。
13-1024x576.webp)
⑭「完了」をクリックします。
14-1024x576.webp)
⑮「閉じる」をクリックします。
15-1024x576.webp)
以上で「Outlook 2019/2021(PC版)」の設定は完了です。
以上です。
ご不明点などございましたら弊社担当者にご確認ください。